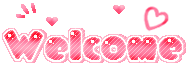main |
sidebar
 Power Supply Komputer merupakan sumber listrik utama yang menyediakan tegangan + 12V, -12V, + 5V, -5V, dan sinyal POR (Power On Reset) untuk mengaktifkan motherboard. Daya maksimal yang dapat di konsumsi oleh power supply ini sekitar 200 watt dengan tegangan masuk sebesar 220 V AC dari PLN. Dengan efisiensi yang sangat tinggi power supply ini sekitar 200 watt dapat menyediakan tegangan sebesar + 5V dengan arus sekitar 15 – 20 A untuk keperluan peralatan digital motherboard, disk drive, hard disk, fan prosessor, CD-Rom Drive dan card-card yang dimaksudkan pada slot motherboard.
Power Supply Komputer merupakan sumber listrik utama yang menyediakan tegangan + 12V, -12V, + 5V, -5V, dan sinyal POR (Power On Reset) untuk mengaktifkan motherboard. Daya maksimal yang dapat di konsumsi oleh power supply ini sekitar 200 watt dengan tegangan masuk sebesar 220 V AC dari PLN. Dengan efisiensi yang sangat tinggi power supply ini sekitar 200 watt dapat menyediakan tegangan sebesar + 5V dengan arus sekitar 15 – 20 A untuk keperluan peralatan digital motherboard, disk drive, hard disk, fan prosessor, CD-Rom Drive dan card-card yang dimaksudkan pada slot motherboard.
Bila beban power supply berlebihan, maka komputer akan tidak jalan atau bisa berjalan tetapi tidak normal terutama pada saat kelistrikan yang di butuhkan meningkat sampai limit. Kerusakan yang sering terjadi ialah akibat beban berlebihan, tegangan masuk yang tidak stabil, sistem ground yang tidak baik, dan sebab-sebab lain. Gangguan paling fatal untuk untuk power supply ialah bila tidak mengeluarkan tegangan sama sekali, walaupun sudah di beri tegangan masuk sesuai dengan kebutuhan. Cara praktis untuk memperbaiki power supply komputer dapat di lakukan sebagai berikut:
 Siapa sih yang tidak kenal harddisk. Media penyimpanan ini bisa dibilang sebagai komponen utama dalam komputer karena memegang peranan yang sangat penting. Tanpa harddisk, tidak ada tempan menyimpan untuk data kita. Nah, karena fungsinya yang lumayan penting (bahkan sangat penting bagi saya), maka kita harus bisa menjaga sebaik mungkin agar harddisk kita benar-benar awet guna menjamin kelangsungan dan keberadaan data kita. Terus bagaimana cara menjaga harddisk agar lebih awet dan tahan lama ? Berikut cara menjaga agar harddisk awet ala sobatPC:
Siapa sih yang tidak kenal harddisk. Media penyimpanan ini bisa dibilang sebagai komponen utama dalam komputer karena memegang peranan yang sangat penting. Tanpa harddisk, tidak ada tempan menyimpan untuk data kita. Nah, karena fungsinya yang lumayan penting (bahkan sangat penting bagi saya), maka kita harus bisa menjaga sebaik mungkin agar harddisk kita benar-benar awet guna menjamin kelangsungan dan keberadaan data kita. Terus bagaimana cara menjaga harddisk agar lebih awet dan tahan lama ? Berikut cara menjaga agar harddisk awet ala sobatPC:
 PSU atau power suply merupakan jantungnya komputer. PSU berperan mensuply atau memberikan daya kesemua perangkat yang ada dalam komputer, mulai dari motherboard, harddisk, cd rom, ram dan peripheral lainnya. Tak jarang, PSU dengan cepat bisa mengalami kerusakan dikarenakan salah penggunaan atau cara memperlakukannya yang kurang tepat. Dengan mengerti bagaimana cara merawat PSU, maka kerusakan bisa diminimalisir, atau bahkan dihilangkan, karena PSU dan barang elektronika lainnya sudah diatur masa produktifnya, kira-kira 10 tahun. Jadi PSU anda juga akan mempunyai umur sekitar 10 tahun jika digunakan dengan wajar (diluar kesalahan pabrik). Nah, dalam artikel ini, saya akan sedikit sampaikan beberapa cara merawat PSU agar awet dan tahan lama serta tau dari masalah
PSU atau power suply merupakan jantungnya komputer. PSU berperan mensuply atau memberikan daya kesemua perangkat yang ada dalam komputer, mulai dari motherboard, harddisk, cd rom, ram dan peripheral lainnya. Tak jarang, PSU dengan cepat bisa mengalami kerusakan dikarenakan salah penggunaan atau cara memperlakukannya yang kurang tepat. Dengan mengerti bagaimana cara merawat PSU, maka kerusakan bisa diminimalisir, atau bahkan dihilangkan, karena PSU dan barang elektronika lainnya sudah diatur masa produktifnya, kira-kira 10 tahun. Jadi PSU anda juga akan mempunyai umur sekitar 10 tahun jika digunakan dengan wajar (diluar kesalahan pabrik). Nah, dalam artikel ini, saya akan sedikit sampaikan beberapa cara merawat PSU agar awet dan tahan lama serta tau dari masalah
 Jika anda mensetting resolusi monitor terlalu tinggi atau refresh rate monitor yang terlalu tinggi, ada kemungkinan monitor anda tidak kuat untuk mengaplikasikannya. Nah, untuk memproteksi diri agar tidak rusak, maka monitor tersebut akan meniadakan gambar dan mematikan dirinya sendiri. Kalo sudah seperti ini, maka anda tidak akan mendapatkan gambar apapun. Kalo monitor anda jenis digital, mungkin akan menampilkan pesan “Out of range” atau sejenisnya. Nah, dalam artikel ini saya akan sharing cara memperbaiki settingan agar monitor yang mati karena setting resolusi terlalu tinggi itu bisa nyala lagi tanpa harus install ulang. Ciri yang paling ketara dari settingan resolusi terlalu tinggi adalah komputer masih nyala seperti biasa, pada saat komputer nyala juga BIOS tampil seperti biasa, tetapi setelah windows progress windows anda muncul, tiba-tiba monitor anda blank.
Jika anda mensetting resolusi monitor terlalu tinggi atau refresh rate monitor yang terlalu tinggi, ada kemungkinan monitor anda tidak kuat untuk mengaplikasikannya. Nah, untuk memproteksi diri agar tidak rusak, maka monitor tersebut akan meniadakan gambar dan mematikan dirinya sendiri. Kalo sudah seperti ini, maka anda tidak akan mendapatkan gambar apapun. Kalo monitor anda jenis digital, mungkin akan menampilkan pesan “Out of range” atau sejenisnya. Nah, dalam artikel ini saya akan sharing cara memperbaiki settingan agar monitor yang mati karena setting resolusi terlalu tinggi itu bisa nyala lagi tanpa harus install ulang. Ciri yang paling ketara dari settingan resolusi terlalu tinggi adalah komputer masih nyala seperti biasa, pada saat komputer nyala juga BIOS tampil seperti biasa, tetapi setelah windows progress windows anda muncul, tiba-tiba monitor anda blank.
 Tulisan ini bertujuan agar anda terhindar dari resiko overclock yang berlebihan. Bagi anda yang suka mengotak atik kecepatan prosesor, maka sebenarnya anda sedang bermain dengan 3 unsur penting, yaitu multiplier prosesor, FSB dan tegangan kerja prosesor. Salah dalam mengatur salah satu atau semuanya bisa membuat banyak masalah. Dalam postingan singkat ini saya akan sedikit sharing tentang cara melakukan overclock yang paling aman, karena jika kesalahan fatal sudah terjadi biasanya kita akan susah untuk mengembalikan kekeadaan semula.
Tulisan ini bertujuan agar anda terhindar dari resiko overclock yang berlebihan. Bagi anda yang suka mengotak atik kecepatan prosesor, maka sebenarnya anda sedang bermain dengan 3 unsur penting, yaitu multiplier prosesor, FSB dan tegangan kerja prosesor. Salah dalam mengatur salah satu atau semuanya bisa membuat banyak masalah. Dalam postingan singkat ini saya akan sedikit sharing tentang cara melakukan overclock yang paling aman, karena jika kesalahan fatal sudah terjadi biasanya kita akan susah untuk mengembalikan kekeadaan semula.
 Siapa sih yang suka dengan komputer berisik karena suara kipas yang terlalu bising. Sumber bising kipas tersebut juga sebenarnya bisa terdiri lebih dari satu, bisa karena kecepatan putarnya yang terlalu tinggi, bisa karena porosnya yang sudah sedikit aus, atau bahkan karena jumlahnya yang sudah terlalu banyak. Bunyi kipas tersebut tentunya sangat mengganggu, apalagi bagi anda yang kalau bekerja didepan komputer butuh keheningan. Bisakan suara kipas tersebut diredam ? Minimal dikurangi agar suaranya sedikit lebih tenang. Jawabannya tentunya adalah bisa. Bagaimana caranya ? Silahkan simak terus artikel berikut ini.
Siapa sih yang suka dengan komputer berisik karena suara kipas yang terlalu bising. Sumber bising kipas tersebut juga sebenarnya bisa terdiri lebih dari satu, bisa karena kecepatan putarnya yang terlalu tinggi, bisa karena porosnya yang sudah sedikit aus, atau bahkan karena jumlahnya yang sudah terlalu banyak. Bunyi kipas tersebut tentunya sangat mengganggu, apalagi bagi anda yang kalau bekerja didepan komputer butuh keheningan. Bisakan suara kipas tersebut diredam ? Minimal dikurangi agar suaranya sedikit lebih tenang. Jawabannya tentunya adalah bisa. Bagaimana caranya ? Silahkan simak terus artikel berikut ini.
 Sebenarnya bagi orang awan tidak akan mempermasalahkan, apakah komputernya menggunakan harddisk original ataupun refurbished. Tetapi bagi para pakar komputer lebih mementingkan harddisk original, karena bagi mereka, harga data lebih mahal dibandingkan dengan harga harddisk itu sendiri. Sayangnya banyak penjual harddisk yang tidak menyebutkan apakah produk yang dijual merupakan produk original atau refurbished. Pada kesempatan ini sobatpc.com akan sedikit sharing cara mudah membedakan harddisk original dengan harddisk refurbished.
Sebenarnya bagi orang awan tidak akan mempermasalahkan, apakah komputernya menggunakan harddisk original ataupun refurbished. Tetapi bagi para pakar komputer lebih mementingkan harddisk original, karena bagi mereka, harga data lebih mahal dibandingkan dengan harga harddisk itu sendiri. Sayangnya banyak penjual harddisk yang tidak menyebutkan apakah produk yang dijual merupakan produk original atau refurbished. Pada kesempatan ini sobatpc.com akan sedikit sharing cara mudah membedakan harddisk original dengan harddisk refurbished.
Bus AGP, singkatan dari Accelerated Graphics Port adalah sebuah bus yang dikhususkan sebagai bus pendukung kartu grafis berkinerja tinggi, menggantikan bus ISA, bus VESA atau bus PCI yang sebelumnya digunakan. Spesifikasi AGP pertama kali (1.0) dibuat oleh Intel dalam seri chipset Intel 440 pada Juli tahun 1996. Sebenarnya AGP dibuat berdasarkan bus PCI, tapi memiliki beberapa kemampuan yang lebih baik. Selain itu, secara fisik, logis dan secara elektronik, AGP bersifat independen dari PCI. Tidak seperti bus PCI yang dalam sebuah sistem bisa terdapat beberapa slot, dalam sebuah sistem, hanya boleh terdapat satu buah slot AGP saja.
Spesifikasi AGP 1.0 bekerja dengan kecepatan 66 MHz (AGP 1x) atau 133 MHz (AGP 2x), 32-bit, dan menggunakan pensinyalan 3.3 Volt. AGP versi 2.0 dirilis pada Mei 1998 menambahkan kecepatan hingga 266 MHz (AGP 4x), serta tegangan yang lebih rendah, 1.5 Volt. Versi terakhir dari AGP adalah AGP 3.0 yang umumnya disebut sebagai AGP 8x yang dirilis pada November 2000. Spesifikasi ini mendefinisikan kecepatan hingga 533 MHz sehingga mengizinkan throughput teoritis hingga 2133 Megabyte/detik (dua kali lebih tinggi dibandingkan dengan AGP 4x). Meskipun demikian, pada kenyataannya kinerja yang ditunjukkan oleh AGP 8x tidak benar-benar dua kali lebih tinggi dibandingkan AGP 4x, karena beberapa alasan teknis.
Selain empat spesifikasi AGP di atas, ada lagi spesifikasi AGP yang dinamakan dengan AGP Pro. Versi 1.0 dari AGP Pro diperkenalkan pada bulan Agustus 1998 lalu direvisi dengan versi 1.1a pada bulan April 1999. AGP Pro memiliki slot yang lebih panjang dibandingkan dengan slot AGP biasa, dengan tambahan pada daya yang dapat didukungnya, yakni hingga 110 Watt, lebih besar 25 Watt dari AGP biasa yang hanya 85 Watt. Jika dilihat dari daya yang dapat disuplainya, terlihat dengan jelas bahwa AGP Pro dapat digunakan untuk mendukung kartu grafis berkinerja tinggi yang ditujukan untuk workstation graphics, semacam ATi FireGL atau NVIDIA Quadro. Meskipun demikian, AGP Pro tidaklah kompatibel dengan AGP biasa: kartu grafis AGP 4x biasa memang dapat dimasukkan ke dalam slot AGP Pro, tapi tidak sebaliknya. Selain itu, karena slot AGP Pro lebih panjang, kartu grafis AGP 1x atau AGP 2x dapat tidak benar-benar masuk ke dalam slot sehingga dapat merusaknya. Untuk menghindari kerusakan akibat hal ini, banyak vendor motherboard menambahkan retensi pada bagian akhir slot tersebut: Jika hendak menggunakan kartu grafis AGP Pro lepas retensi tersebut.
Selain faktor kinerja video yang lebih baik, alasan mengapa Intel mendesain AGP adalah untuk mengizinkan kartu grafis dapat mengakses memori fisik secara langsung, yang dapat meningkatkan kinerja secara signifikan, dengan biaya integrasi yang relatif lebih rendah. AGP mengizinkan penggunaan kartu grafis yang langsung mengakses RAM sistem, sehingga kartu grafis on-board dapat langsung menggunakan memori fisik, tanpa harus menambah chip memori lagi, meski harus dibarengi dengan berkurangnya memori untuk sistem operasi.
Mulai tahun 2006, AGP telah mulai digeser oleh kartu grafis berbasis PCI Express x16, yang dapat mentransfer data hingga 4000 Mbyte/detik, yang hampir dua kali lebih cepat dibandingkan dengan AGP 8x, dengan kebutuhan daya yang lebih sedikit (voltase hanya 800 mV saja.)
 Secara fisik, chipset berupa sekumpulan IC kecil atau chips yang dirancang untuk bekerjasama dan memiliki fungsi-fungsi tertentu. Pada sistem hardware komputer, chipset ini bisa terdapat pada motherboard, card-card (kartu-kartu) ekspansi, misalnya pada kartu grafis (video card), atau pada peralatan komputer lainnya. Fungsi chipset pada motherboard tidak sama dengan chipset pada kartu-kartu ekspansi. Begitu pula fungsi chipset pada peralatan komputer lainnya. Masing-masing memiliki fungsi sendiri yang bersifat spesifik. Chipset sebenarnya tidak selalu terdiri dari sekumpulan IC atau sekumpulan chip, kadang-kadang dijumpai hanya terdiri dari sebuah chip saja.
Secara fisik, chipset berupa sekumpulan IC kecil atau chips yang dirancang untuk bekerjasama dan memiliki fungsi-fungsi tertentu. Pada sistem hardware komputer, chipset ini bisa terdapat pada motherboard, card-card (kartu-kartu) ekspansi, misalnya pada kartu grafis (video card), atau pada peralatan komputer lainnya. Fungsi chipset pada motherboard tidak sama dengan chipset pada kartu-kartu ekspansi. Begitu pula fungsi chipset pada peralatan komputer lainnya. Masing-masing memiliki fungsi sendiri yang bersifat spesifik. Chipset sebenarnya tidak selalu terdiri dari sekumpulan IC atau sekumpulan chip, kadang-kadang dijumpai hanya terdiri dari sebuah chip saja.
 Bios adalah singkatan dari Basic Input Output System dimana tugas dari pada bios ini adalah inisialisasi(penyalaan) serta pengujian atau pengecekan terhadap perangkat keras(Power on self Tes(POST)), Memuat dan menjalankan sistem operasi, mengatur konfigurasi dasar dalam komputer (Tanggal, Waktu,konfigurasi booting,konfigurasi media penyimpanan dll) ,Karena kedekatanya dengan perangkat keras Umumnya bios dibuat denga bahasa Assembly (yang digunakan oleh mesin yang bersangkutan).
Bios adalah singkatan dari Basic Input Output System dimana tugas dari pada bios ini adalah inisialisasi(penyalaan) serta pengujian atau pengecekan terhadap perangkat keras(Power on self Tes(POST)), Memuat dan menjalankan sistem operasi, mengatur konfigurasi dasar dalam komputer (Tanggal, Waktu,konfigurasi booting,konfigurasi media penyimpanan dll) ,Karena kedekatanya dengan perangkat keras Umumnya bios dibuat denga bahasa Assembly (yang digunakan oleh mesin yang bersangkutan).
 Memilih Processor & Mainboard itu kadang-kadang ribet karena terlalu banyak merek & tipe yang beredar di pasaran. Simak artikel kami berikut ini sebagai panduan bagi anda untuk memilih Processor & Mainboard yang sesuai dengan kebutuhan anda. Bagaimana Memilih Processor? Meski di pasaran ada banyak merk processor yang banyak beredar, namun kami mencoba menyempitkan pilihannya dengan membaginya menjadi dua bagian. Hal ini berdasarkan ketersediaan dan kebutuhan. Bagian yang pertama adalah processor Intel Pentium 4 family dan yang kedua AMD Athlon 64 Family.Kedua merk processor tersebut merupakan merk yang paling banyak dicari dan digunakan oleh kebanyakan orang dan keduanya memiliki beberapa fitur yang cukup berbeda. Di antaranya adalah Intel menggunakan long instruction pipelines yang didesain menghasilkan skala kecepatan clock supertinggi. Sedangkan pada AMD sendiri tidak menggunakan fitur tersebut, melainkan lebih menggunakan fitur shorter Instruction pipelines yang menghasilkan efisiensi yang baik namun sayangnya tidak bisa menghasilkan skala kecepatan yang tinggi. Untuk kalangan umum pastinya kedua hal tersebut akan membingungkan, karenanya kami akan mencoba menjelaskan bagaimana kelebihan dan kerurangan dari masing-masing merk processor.
Memilih Processor & Mainboard itu kadang-kadang ribet karena terlalu banyak merek & tipe yang beredar di pasaran. Simak artikel kami berikut ini sebagai panduan bagi anda untuk memilih Processor & Mainboard yang sesuai dengan kebutuhan anda. Bagaimana Memilih Processor? Meski di pasaran ada banyak merk processor yang banyak beredar, namun kami mencoba menyempitkan pilihannya dengan membaginya menjadi dua bagian. Hal ini berdasarkan ketersediaan dan kebutuhan. Bagian yang pertama adalah processor Intel Pentium 4 family dan yang kedua AMD Athlon 64 Family.Kedua merk processor tersebut merupakan merk yang paling banyak dicari dan digunakan oleh kebanyakan orang dan keduanya memiliki beberapa fitur yang cukup berbeda. Di antaranya adalah Intel menggunakan long instruction pipelines yang didesain menghasilkan skala kecepatan clock supertinggi. Sedangkan pada AMD sendiri tidak menggunakan fitur tersebut, melainkan lebih menggunakan fitur shorter Instruction pipelines yang menghasilkan efisiensi yang baik namun sayangnya tidak bisa menghasilkan skala kecepatan yang tinggi. Untuk kalangan umum pastinya kedua hal tersebut akan membingungkan, karenanya kami akan mencoba menjelaskan bagaimana kelebihan dan kerurangan dari masing-masing merk processor.
Intel Pentium 4 Family
Biasa disebut Pentium 4. Meski dalam satu keluarga namun memiliki kecepatan yang berbeda-beda. Demikian juga dengan socket yang digunakan. Versi terbanyak yang digunakan Pentium 4 adalah menggunakan socket 478. Pada versi terbarunya telah menggunakan socket LGA 775 untuk mendukung beberapa motherboard keluaran terbaru.
Prescott
Merupakan generasi pertama Pentium 4 yang memiliki 1 MB L2 cache dan memiliki kecepatan 3,8 GHz. Namun, pada processor ini memiliki kendala yang cukup signifikan, yaitu memiliki panas yang cukup tinggi. Dan processor ini belum mendukung operating system dan aplikasi 64-bit. Segi baiknya, processor ini memang memiliki kinerja yang baik untuk menunjang kebutuhan multiaplikasi dan gaming.
Pentium 4 Extreme Edition
Merupakan jajaran processor premium dari Intel, untuk CPU desktop PC. Yang terbaru juga telah menggunakan socket LGA 775 dan berjalan di atas 3,46 GHz dengan fitur 512 K L2 cache ditambah dengan 2 MB L3 cache dan FSB sebesar 1066 MHz. Ia juga tersedia dalam versi 64-bit CPU.
Pentium D
Keluarga CPU Intel yang memiliki arsitektur dual-core. Beberapa seri yang sudah tersedia, di antaranya Pentium D 840, 830, dan 820 yang memiliki clock dari 2,80 sampai 3,20 GHz dengan FSB 800 MHz. Dengan L2 cache yang dimilikinya 2×1 Mb. Dengan dual-core, diharapkan mampu melakukan pemrosesan data dengan waktu yang lebih singkat. Selain itu, processor ini telah dilengkapi dengan EMT64T (Extended Memory 64 Technology) yang mendukung operating system dan aplikasi 64-bit.
Jika Anda tertarik untuk membeli processor keluaran Intel, agaknya jajaran processor Pentium D adalah pilihan ideal. Dual-core dan dukungan 64-bit menjadi alasan utama. Karena ke depannya semua aplikasi dan operating system akan menggunakan 64-bit. Di samping harga jual processor ini terbilang cukup relevan, yaitu sekitar US$279.
AMD Athlon 64 Family
AMD memiliki tiga jenis processor dengan performa yang berbeda. Yaitu, Athlon 64 dan FX Series, juga Sempron. Meski dari ketiganya memiliki basic teknologi yang sama, namun beberapa fitur dan harga yang ditawarkan memiliki perbedaan yang cukup berarti.
Pada dasarnya, processor AMD Athlon 64 mampu menghasilkan kecepatan yang tinggi terhadap aplikasi yang menggunakan banyak floating point dan kebutuhan bandwidth yang besar. Mengapa demikian?
AMD Athlon 64
Pada processor ini memiliki dua versi. Versi yang pertama yang masih menggunakan memory single-channel. Yaitu Athlon 64 yang menggunakan socket 75. Sedangkan yang kedua menggunakan socket 939 dan sudah memiliki teknologi memory dual-channel. Untuk harga, sudah barang tentu Athlon 64 754 memiliki harga yang lebih murah dibanding 939. Keduanya memiliki L2 cache sebesar 1 MB, sedangkan untuk kecepatan yang ditawarkan beragam, mulai dari 2,4 GHz sampai dengan 3,0 GHz.
Athlon 64 FX
Processor ini merupakan processor yang paling tepat untuk menunjang para gamer, karena selain dilengkapi dengan L2 cache sebesar 1 MB dengan kecepatan terendah yang ditawarkan sebesar 2,6 GHz. Pada processor keluaran AMD baik Athlon 64 ataupun Athlon 64 FX sudah mendukung aplikasi dan operating system 64-bit. Dan kini AMD telah mengeluarkan processor dualcore, yaitu AMD Athlon 64 X2, masih menggunakan socket 939.
Core Logic Chipset
Seperti yang telah kami sebutkan di awal, salah satu bagian untuk memilih motherboard selain menentukan processor yang digunakan, core logic chipset juga bagian yang tidak kalah penting untuk dipertimbangkan. Mengapa demikian?
Jika diumpamakan sebuah motherboard adalah kota, maka core logic chipset merupakan pemerintah local yang melakukan pengaturan alur informasi. Chipset memiliki tugas yang amat vital. Ia akan memerintahkan apa yang harus dilakukan oleh port USB, juga menentukan seberapa cepat system mengakses memory. Dengan demikian fungsi dari core logic chipset sangatlah penting untuk menunjang kinerja komputer.
Sekarang ini, beberapa motherboard menggunakan dua skenario yang cukup berbeda. Skenario pertama adalah motherboard yang didesain untuk processor Intel Pentium 4. Masih mengadopsi cara lama, yaitu menggunakan memory controller yang tertanam di dalam chipset nortbridge.
Pada skenario ini, chipset pada motherboard bertugas sekaligus sebagai memory controller yang merupakan mesin pengontrol untuk mengatur semua kebutuhan yang ada. Memory controller terletak di dalam chipset northbridge yang berada dengan jarak yang relatif tidak terlalu jauh dari processor. Tujuannya untuk menghasilkan bus bandwidth memory yang besar.
Skenario yang kedua adalah motherboard untuk AMD Athlon 64, Athlon 64 FX dan Athlon 64 X2 yang memiliki perbedaan jauh dengan Intel. Pada motherboard AMD Athlon 64, memory controller tidak lagi terdapat pada nortbridge chipset, melainkan dipindahkan ke dalam processor.
Pada kondisi ini, bus memory controller bisa sama cepat dengan kecepatan core processor. Dengan demikian, menjadikan sebuah pasangan gigahertz yang cepat sehingga mampu menghasilkan kinerja yang jauh lebih cepat ketimbang skenario yang pertama.
Namun,ini bukan merupakan kemenangan secara mutlak, karena besarnya performa yang dimiliki oleh AMD memiliki kekurangan dalam fleksibilitas.
Intel memang memiliki fleksibilitas yang cukup baik. Contohnya jika Anda sekarang membeli processor Intel Pentium 4, Anda bisa menggunakan processor tersebut pada motherboard yang menggunakan DDR400. Demikian juga untuk motherboard DDR2/800
bahkan untuk motherboard DDR3, yang akan segera diluncurkan.
Hal tersebut tidak terjadi jika Anda menggunakan processor AMD Athlon 64 ataupun 64 FX karena controller-nya terikat pada satu teknologi memory saja. Sehingga Anda harus menyesuaikan memory yang Anda gunakan sesuai dengan controller yang terdapat secara terintegrasi di dalam processor.
Itulah salah satu alasan kenapa sampai sekarang ini AMD masih mengadopsi teknologi memory DDR 400. Karena selain ingin tetap memberikan fleksibilitas terhadap konsumennya, AMD juga beranggapan kemampuan bandwith memory yang dihasilkan DDR 400 masih mampu menangani semua kebutuhan proses computing saat ini.
Meskipun semua chipset mengacu pada memory controller, namun core logic chipset sendiri memiliki beberapa fungsi yang sangat penting. Yaitu performa USB, harddisk, dan seberapa cepat PCI dan VGA slot (AGP atau PCIe x16) dapat mentransfer data.
Perkembangan Chipset Terakhir
Intel
Untuk Intel sekarang ini telah meluncurkan motherboard dengan chipset 955X dan 945P yang mendukung DDR2/667, dan secara tegas meninggalkan DDR400. Namun pada chipset ini, hal yang paling diunggulkan adalah kemampuan chipset mendukung fitur dual-core processor.
nVIDIA
Setelah sebelumnya sempat berseberangan dengan Intel, kini chipset nVIDIA bisa bersanding dengan processor Intel. Dengan mencoba mengeluarkan chipset terbarunya yaitu nVIDIA nForce4 Intel Edition. Chipset serupa sebelumnya hadir untuk basis Athlon 64. Pada chipset tersebut telah mendukung teknologi SLI dan dilengkapi dengan SATA 3 GB juga Firewall. Namun sayangnya, belum ada kepastian dari nVIDIA, mengenai dukungan chipset tersebut untuk dual-core processor.
VIA
Meski produsen yang satu ini terbilang lambat mengembangkan teknologi ketimbang kedua produsen yang telah kami sebutkan di atas, namun VIA telah mengeluarkan VIA PT984 Pro. Keunikan chipset ini adalah dapat menjalankan video card PCI Express x16 juga AGP 8x. Keduanya dapat berjalan secara simultan dan mendukung dual monitor. Namun, hal tersebut berbeda dengan SLI. Karena pada konfigurasi SLI, mampu membagi
bandwidth data dari dua buah video card. Selain itu, VIA memberikan dua pilihan memory yaitu DDR400 dan DDR2 667 sehingga bisa menyesuaikan dengan kebutuhannya.
Setelah sebelumnya kami berikan beberapa tip untuk memilih processor, maka kami akan memberikan juga kepada Anda bagaimana memilih chipset yang tepat.
Memasang motherboard bukanlah sesuatu yang sulit. Tidak diperlukan ijasah ataupun kecerdasan jenius untuk dapat melakukannya. Melainkan hanya perlu membutuhkan ketelitian dan kemauan. Untuk melakukan hal tersebut, akan kami berikan panduan untuk Anda.
 Perkembangan mouse memang sangat pesat. Kali dulu, kita menggunakan mouse masih menggunakan bola sebagai media utamanya, sekarang sudah menggunakan led dan laser untuk mengdapatkan posisi dari kursor. Pada kesempatan kali ini sobatpc dot com akan sedikit sharing mengenai perkembangan mouse komputer, agar setidaknya kita mengetahui perkembangan detail dari mouse yang sering kita gunakan.
Perkembangan mouse memang sangat pesat. Kali dulu, kita menggunakan mouse masih menggunakan bola sebagai media utamanya, sekarang sudah menggunakan led dan laser untuk mengdapatkan posisi dari kursor. Pada kesempatan kali ini sobatpc dot com akan sedikit sharing mengenai perkembangan mouse komputer, agar setidaknya kita mengetahui perkembangan detail dari mouse yang sering kita gunakan.
 Secara sederhana, sebetulnya hanya ada dua pilihan pada BIOS. Membuat sistem yang tercepat atau mau mengutamakan kestabilan. Kenali fungsi-fungsinya, maka Anda akan mendapatkan sebuah sistem yang optimal, hasil kompromi keduanya. Seiring dikarenakan perkembangan komponen PC, sedikit banyak BIOS juga mengalami beberapa perubahan. Terutama hal ini terjadi dikarenakan terus berkembangnya beberapa komponen pendukung utama pada PC. CPU (central processor unit) tentu saja memegang peranan penting, dalam hal ini. Penggunaan CPU berteknologi 64-bit tentunya membutuhkan sebuah fungsi khusus. Demikian juga PCI Express sebagai pengganti slot AGP, dan DDR2 yang menawarkan bandwidth memory yang lebih besar dibanding DDR.
Secara sederhana, sebetulnya hanya ada dua pilihan pada BIOS. Membuat sistem yang tercepat atau mau mengutamakan kestabilan. Kenali fungsi-fungsinya, maka Anda akan mendapatkan sebuah sistem yang optimal, hasil kompromi keduanya. Seiring dikarenakan perkembangan komponen PC, sedikit banyak BIOS juga mengalami beberapa perubahan. Terutama hal ini terjadi dikarenakan terus berkembangnya beberapa komponen pendukung utama pada PC. CPU (central processor unit) tentu saja memegang peranan penting, dalam hal ini. Penggunaan CPU berteknologi 64-bit tentunya membutuhkan sebuah fungsi khusus. Demikian juga PCI Express sebagai pengganti slot AGP, dan DDR2 yang menawarkan bandwidth memory yang lebih besar dibanding DDR.
 Bagi anda yang sekarang sedang berencana untuk membeli komputer baru pasti kemungkinan sedang memikirkan bagaimana spesifikasi komputer yang hendak dibeli. Bagi orang awan mungkin memilih spesifkasi yang cocok bukan masalah yang gampang, walaupun hanya dengan datang ke toko komputer pasti juga akan dijelaskan dengan gamblang oleh penjualnya (jika penjualnya ramah tentunya, he…). Tetapi sebagai gambaran awal agar kita tidak terlalu bingung, sobatpc.com kali ini akan sedikit sharing bagaimana menentukan spefisikasi perangkat atau peripheral komputer yang bagus yang patut anda pertimbangkan dalam membelinya.
Bagi anda yang sekarang sedang berencana untuk membeli komputer baru pasti kemungkinan sedang memikirkan bagaimana spesifikasi komputer yang hendak dibeli. Bagi orang awan mungkin memilih spesifkasi yang cocok bukan masalah yang gampang, walaupun hanya dengan datang ke toko komputer pasti juga akan dijelaskan dengan gamblang oleh penjualnya (jika penjualnya ramah tentunya, he…). Tetapi sebagai gambaran awal agar kita tidak terlalu bingung, sobatpc.com kali ini akan sedikit sharing bagaimana menentukan spefisikasi perangkat atau peripheral komputer yang bagus yang patut anda pertimbangkan dalam membelinya.
 Mungkin pernah anda jumpai harddisk yang kelihatanya sehat tetapi ternyata sakit. Dengan melakukan format kadang bisa menyehatkan kembali harddisk anda, tetapi selang beberapa hari harddisk anda kembali kumat lagi sakitnya. Atau mungkin anda juga pernah menjumpai kasus windows yang rusak. Setelah anda install ulang windows tersebut bisa bekerja secara normal. Tetapi selang beberapa hari windows tersebut kembali bermasalah. Jika anda pernah menemui hal tersebut, harddisk komputer tersebut bisa anda curigai. Nah untuk memastikan kerusakan atau kesehatan harddisk teresbut, sobatpc.com akan sharing caranya, yaitu cara untuk mengecek kesehatan harddisk agar didapat hasil yang benar-benar valid dan akurat.
Mungkin pernah anda jumpai harddisk yang kelihatanya sehat tetapi ternyata sakit. Dengan melakukan format kadang bisa menyehatkan kembali harddisk anda, tetapi selang beberapa hari harddisk anda kembali kumat lagi sakitnya. Atau mungkin anda juga pernah menjumpai kasus windows yang rusak. Setelah anda install ulang windows tersebut bisa bekerja secara normal. Tetapi selang beberapa hari windows tersebut kembali bermasalah. Jika anda pernah menemui hal tersebut, harddisk komputer tersebut bisa anda curigai. Nah untuk memastikan kerusakan atau kesehatan harddisk teresbut, sobatpc.com akan sharing caranya, yaitu cara untuk mengecek kesehatan harddisk agar didapat hasil yang benar-benar valid dan akurat.
 Kalo pada postingan dahulu, sobatpc.com pernah membahas mengenai cara merawat LCD laptop atau notebook, kali ini sobatpc.com akan sharing bagaimana cara merawat monitor LCD. Pada prinsipnya cara merawat kedua perangkat tersebut adalah sama, karena kedua macam jenis LCD tersebut terbuah dari bahan yang sama. Cuma karena fungsi dan tata letaknya yang berbeda, maka sentuhan dalam merawatnya akan sedikit berbeda. Kali ini sobatpc.com akan sedikit sharing kembali tentang cara merawat monitor LCD
Kalo pada postingan dahulu, sobatpc.com pernah membahas mengenai cara merawat LCD laptop atau notebook, kali ini sobatpc.com akan sharing bagaimana cara merawat monitor LCD. Pada prinsipnya cara merawat kedua perangkat tersebut adalah sama, karena kedua macam jenis LCD tersebut terbuah dari bahan yang sama. Cuma karena fungsi dan tata letaknya yang berbeda, maka sentuhan dalam merawatnya akan sedikit berbeda. Kali ini sobatpc.com akan sedikit sharing kembali tentang cara merawat monitor LCD
 Perkembangan harddisk memang sangat pesat. Tetapi pesatnya perkembangan harddisk tersebut tidak sepesat interfacenya. Interface harddisk sampai saat inipun masih bisa dihitung dengan jari, yaitu ATA, SATA dan SCSI. Tetapi walaupun tidak begitu cepat perkembangannya, teknologi SATA ternyata mempunyai perbedaan performa yang cukup signifikan baik itu dari segi interface kabel yang digunakan maupun kecepatan yang dimilikinya. Selain itu apa saja perbedaan ATA dengan SATA. Kali ini sobatpc.com akan sharing untuk anda.
Perkembangan harddisk memang sangat pesat. Tetapi pesatnya perkembangan harddisk tersebut tidak sepesat interfacenya. Interface harddisk sampai saat inipun masih bisa dihitung dengan jari, yaitu ATA, SATA dan SCSI. Tetapi walaupun tidak begitu cepat perkembangannya, teknologi SATA ternyata mempunyai perbedaan performa yang cukup signifikan baik itu dari segi interface kabel yang digunakan maupun kecepatan yang dimilikinya. Selain itu apa saja perbedaan ATA dengan SATA. Kali ini sobatpc.com akan sharing untuk anda.
 Komputer yang sering restart sendiri memang sangat menjengkelkan, apalagi jika kita sedang bergelut dengan pekerjaan yang penting dan diburu dengan waktu, pastinya sangat menjengkelkan. Dalam hal teknis banyak sekali hal yang bisa menyebabkan komputer restart sendiri, baik itu dari masalah hardware maupun software. Kali ini sobatpc.com akan sharing mengenai penyebab komputer sering restart sendiri dan bagaimana mengatasinya. Dengan mengetahui penyebabnya, setidaknya kita bisa mencoba untuk memperbaiki komputer kita sebelum membawanya ke jasa service komputer.
Komputer yang sering restart sendiri memang sangat menjengkelkan, apalagi jika kita sedang bergelut dengan pekerjaan yang penting dan diburu dengan waktu, pastinya sangat menjengkelkan. Dalam hal teknis banyak sekali hal yang bisa menyebabkan komputer restart sendiri, baik itu dari masalah hardware maupun software. Kali ini sobatpc.com akan sharing mengenai penyebab komputer sering restart sendiri dan bagaimana mengatasinya. Dengan mengetahui penyebabnya, setidaknya kita bisa mencoba untuk memperbaiki komputer kita sebelum membawanya ke jasa service komputer.
 Monitor merupakan alat keluaran cari komputer yang mempunyai peranan yang sangat penting. Tanpa perangkat ini, kita tidak akan mungkin bisa bekerja dengan komputer. Oleh karena itu minimal kita harus sedikit memahami istilah-istilah dalam monitor. Terlebih jika kita hendak membeli monitor, maka kita harus paham spesifikasi monitor yang hendak dibeli. Kali ini sobatpc.com akan sharing beberapa istilah yang sering digunakan pada monitor.
Monitor merupakan alat keluaran cari komputer yang mempunyai peranan yang sangat penting. Tanpa perangkat ini, kita tidak akan mungkin bisa bekerja dengan komputer. Oleh karena itu minimal kita harus sedikit memahami istilah-istilah dalam monitor. Terlebih jika kita hendak membeli monitor, maka kita harus paham spesifikasi monitor yang hendak dibeli. Kali ini sobatpc.com akan sharing beberapa istilah yang sering digunakan pada monitor.
Singkatan dari supervideo graphics array, menampilkan dalam resolusi 800×600 pixel
SXGA
Singkaran dari superextended graphics array, menampilkan dalam resolusi 1.280×1.024 pixel.
UXGA
Singkatan dari ultraextended graphics array, menampilkan dalam resolusi 1.600×1.200 pixel.
Display Size
Lebar antar sudut diagonal layar display, biasanya dalam satuan inchi. Panjang diagonal yang diukur termasuk bagian layar yang tersembunyi di balik frame atau bezel. Berbeda dengan viewable size/screen, yang hanya mengukur lebar diagonal untuk layar yang terlihat.
Resolution
Menggambarkan jumlah pixel yang ditampilkan dalam perhitungan dua dimensi. Sebagai contoh resolusi 1.280×1.024 pixel, artinya pixel yang ditampilkan sebanyak 1.024 baris dan 1.280 kolom.
Native Resolution
Menyatakan jumlah pixel maksimal yang dapat ditampilkan oleh display tersebut. Dengan setting display pada
native resolution, sebuah display akan menghasilkan tampilan yang paling optimal. Ini hanya berlaku untuk LCD atau plasma.
Refresh Rate
Angka frekuensi (Hz) gambar ditampilkan pada layar display. Istilah ini mengacu pada teknologi CRT, di mana electron gun menghasilkan tampilan pada layar depan tabung CRT. Refresh rate menyatakan berapa sering dalam satu detik tampilan digambarkan pada layar oleh electron gun.
Pixel
Picture Element, elemen terkecil citra digital yang bisa dilihat dengan mata. Sensor citra secara fi sik (dua dimensi) dibuat dari rangkaian ribuan sel yang peka cahaya. Tiap sel disebut pixel, bagi monitor atau display komputer, pixel adalah titik-titik cahaya yang membentuk suatu objek pada layar komputer. Semakin banyak jumlah pixel dalam suatu citra, semakin besar resolusi spasial citra tersebut.
 Power supply ATX merupakan Power supply generasi terakhir yang pernah ada. Power supply ATX ini mulai dikeluarkan pada saat komputer generasi pentium III. Power supply ATX ini mempunyai kelebihan tersendiri, yaitu adanya fitur shutdown, maksudnya Power supply ini akan mati ketika penggunakan menggunakan opsi shutdown pada komputer. Power supply ATX ini mempunyai banyak sekali konektor, yang masing-masing memiliki fungsi tersendiri dan juga mempunyai besar tegangan yang berbeda-beda. Konektor apa saja yang disediakan oleh Power supply ATX ini ? Sobatpc.com akan sharing untuk anda
Power supply ATX merupakan Power supply generasi terakhir yang pernah ada. Power supply ATX ini mulai dikeluarkan pada saat komputer generasi pentium III. Power supply ATX ini mempunyai kelebihan tersendiri, yaitu adanya fitur shutdown, maksudnya Power supply ini akan mati ketika penggunakan menggunakan opsi shutdown pada komputer. Power supply ATX ini mempunyai banyak sekali konektor, yang masing-masing memiliki fungsi tersendiri dan juga mempunyai besar tegangan yang berbeda-beda. Konektor apa saja yang disediakan oleh Power supply ATX ini ? Sobatpc.com akan sharing untuk anda
 Sebelum membeli harddisk kita harus paham terlebih dahulu spesifikasi harddisk yang hendak dibeli. Karena spesifikasi harddisk tersebut yang nantinya akan mempengaruhi performa dari komputer kita. Harddisk dengan spesifikasi bagus selain akan bagus diperforma juga biasanya akan lebih awet. Jadi sebelum membeli harddisk, tentukan dulu spesifikasi yang hendak dibeli. Apa saja spesifikasi harddisk yang perlu diutamakan ? Kali ini sobatpc.com akan sharing tentang spesifikasi harddisk yang perlu diperhatikan dalam membeli harddisk.
Sebelum membeli harddisk kita harus paham terlebih dahulu spesifikasi harddisk yang hendak dibeli. Karena spesifikasi harddisk tersebut yang nantinya akan mempengaruhi performa dari komputer kita. Harddisk dengan spesifikasi bagus selain akan bagus diperforma juga biasanya akan lebih awet. Jadi sebelum membeli harddisk, tentukan dulu spesifikasi yang hendak dibeli. Apa saja spesifikasi harddisk yang perlu diutamakan ? Kali ini sobatpc.com akan sharing tentang spesifikasi harddisk yang perlu diperhatikan dalam membeli harddisk.
Penerjemah
Blog Archive
-
▼
2012
(61)
-
▼
Januari
(61)
- Cara sederhana memperbaiki Power Supply Rusak
- Cara agar harddisk awet
- Cara agar PSU komputer awet
- Cara mengatasi monitor mati karena resolusi terlal...
- Cara aman overclock komputer
- Cara mudah meredam bunyi kipas dalam komputer
- Cara membedakan harddisk refurbished dan Original
- Tentang Slot AGP komputer
- Jenis Chipset Motherboard dan Fungsinya
- Jenis-jenis BIOS
- Cara memilih prosesor dan motherboard serta cara m...
- Sejarah perkembangan mouse komputer
- Cara mengoptimalkan BIOS Komputer
- Cara menentukan spesifikasi komputer
- Cara cek kesehatan harddisk secara cepat dan akurat
- Cara merawat monitor LCD
- Perbedaan antara teknologi ATA dengan SATA
- Penyebab komputer sering restart sendiri
- Istilah-istilah dalam monitor
- Macam-macam konektor power supply ATX
- Mengenal spesifikasi harddisk
- Seputar partisi harddisk
- Macam-macam tipe harddisk
- Mengenal jenis-jenis komputer
- Cara mendiagnosa komputer blank atau mati total
- Cara mengatasi keyboard dan mouse yang tidak terde...
- 10 Tips agar komputer menjadi lebih sehat
- Cara Paling Mudah Untuk Mempercepat Komputer
- Cara Memperbaiki Mouse Yang Rusak
- Cara Terbaik Membersihkan PC Anda
- Mengenal bagian-bagian Komputer
- Prinsip kerja kartu VGA
- Cara Mudah Memperbaiki motherboard Komputer
- Cara Mengatasi Komputer yang Sering Hang
- 10 Penyebab kerusakan komputer
- JENIS-JENIS RAM
- Tips Cara menghemat energi listrik pada Komputer d...
- Cara mengatasi kerusakan komputer Monitor Blank Sc...
- Harddisk enclosure USB 3.0
- Pertimbangan dalam membeli harddisk portable
- Jenis-Jenis Hard Disk
- Cakram keras (Hardisk)
- Baterai CMOS
- Cara mengatasi laptop yang terkena air
- Perbedaan laptop, netbook dan notebook
- Cara sederhana mengetahui kualitas keyboard
- Tips dan panduan dalam memilih sebuah komputer
- Definisi, Peranan, dan jenis-jenis Jumper Pada Kom...
- Cara Memperbaiki Kaki-Kaki/Pin Pada Processor Yang...
- Processor Cepat Panas
- Pengertian dan Jenis Processor
- Central Processing Unit; CPU
- MotherBoard (Papan induk)
- Output device (Unit Keluaran)
- Process device (unit Pemrosesan)
- input device
- PENGERTIAN PERANGKAT LUNAK (SOFTWARE) KOMPUTER
- BAGIAN-BAGIAN KOMPUTER
- Perangkat Keras Komputer (Hardware, Fungsi dan Pen...
- Sejarah Komputer dan Perkembanganya
- Pengertian Komputer, Apa Itu Komputer?
-
▼
Januari
(61)
Kamis, 05 Januari 2012
 Power Supply Komputer merupakan sumber listrik utama yang menyediakan tegangan + 12V, -12V, + 5V, -5V, dan sinyal POR (Power On Reset) untuk mengaktifkan motherboard. Daya maksimal yang dapat di konsumsi oleh power supply ini sekitar 200 watt dengan tegangan masuk sebesar 220 V AC dari PLN. Dengan efisiensi yang sangat tinggi power supply ini sekitar 200 watt dapat menyediakan tegangan sebesar + 5V dengan arus sekitar 15 – 20 A untuk keperluan peralatan digital motherboard, disk drive, hard disk, fan prosessor, CD-Rom Drive dan card-card yang dimaksudkan pada slot motherboard.
Power Supply Komputer merupakan sumber listrik utama yang menyediakan tegangan + 12V, -12V, + 5V, -5V, dan sinyal POR (Power On Reset) untuk mengaktifkan motherboard. Daya maksimal yang dapat di konsumsi oleh power supply ini sekitar 200 watt dengan tegangan masuk sebesar 220 V AC dari PLN. Dengan efisiensi yang sangat tinggi power supply ini sekitar 200 watt dapat menyediakan tegangan sebesar + 5V dengan arus sekitar 15 – 20 A untuk keperluan peralatan digital motherboard, disk drive, hard disk, fan prosessor, CD-Rom Drive dan card-card yang dimaksudkan pada slot motherboard.Bila beban power supply berlebihan, maka komputer akan tidak jalan atau bisa berjalan tetapi tidak normal terutama pada saat kelistrikan yang di butuhkan meningkat sampai limit. Kerusakan yang sering terjadi ialah akibat beban berlebihan, tegangan masuk yang tidak stabil, sistem ground yang tidak baik, dan sebab-sebab lain. Gangguan paling fatal untuk untuk power supply ialah bila tidak mengeluarkan tegangan sama sekali, walaupun sudah di beri tegangan masuk sesuai dengan kebutuhan. Cara praktis untuk memperbaiki power supply komputer dapat di lakukan sebagai berikut:
- Lepaskan kotak power supply dari cassing agar memudahkan memeriksa rangkaian elektronik dan lepaskan seluruh kabel dari alat-alat lain. Bukalah kotak power supply sambil memeriksa fisik komponen elektronik, barangkali ada yang terbakar dapat diketahui.
- Periksalah FUSE pada masukkan AC 220V dari sumber listrik luar, lepaskan FUSE tersebut dari soketnya dan ukur hubungan kawat pengamannya dengan ohm-meter pada posisi X1. Jarum ohm-meter harus menunjukkan nilai sekitar 0 ohm, yang berarti FUSE tersebut masih baik. Jika ohm-meter menunjukkan angka yang tak terhingga, berarti FUSE sudah putus, harus diganti baru. Jangan melakukan sambungan kawat pada FUSE yang sudah putus, karena batas arus lelehnya mungkin akan menjadi lebih besar dan akan menyebabkan kerusakan bagian lain.
- Jika FUSE baik atau sudah diganti baru tetapi masih juga tidak dapat mengeluarkan tegangan DC, maka lanjutkan dengan memeriksa transistor power switching 2SC3039 (dua buah) yang bertugas sebagai kendali catu daya secara PWM. Lepaskan dua transisitor 2SC3039 tersebut dari PCB dan lakukan pemeriksaan kondisi masing-masing dengan multimeter. Bila salah satu transistor rusak untuk menggantinya sebaiknya keduanya diganti dengan transistor baru, agar karakteristiknya terjamin dan simetris, ketidakseimbangan karateristik dua transistor ini menyebabkan gangguan stabilitas tegangan DC yang dikeluarkan power supply.
- Lepaskan diode brigde atau empat buah diode perata yang langsung meratakan arus listrik AC pada bagian masukkan, periksalah kondisi diode ini dengan multimeter. Kadang sering terjadi salah satu diode-nya bocor atau hubungan singkat, sehingga arus listrik AC ikut masuk ke rangkaian switching dan melumpuhkan power supply secara keseluruhan transistor power akan ikut rusak, terbakar. Bahkan jika tingkat kebocoran diode ini ini sangat besar, maka trafo switching akan meleleh, kawatnya terkelupas, dan terhubung singkat, kerusakan ini yang paling fatal.
- Periksa juga transistor pembangkit pulsa “power on reset”, juga kapasisitor dan resistor yang terdapat pada rangkaian basis transistor tersebut. Jika rangkaian transistor ini bekerja dengan baik, maka seluruh hasil regulasi tegangan DC akan di reset oleh pembangkit PWM dan akibatnya power supply tidak mengeluarkan DC sama sekali. Gantilah transistor baru jika dari pengetesan transistor POR ini ternyata rusak. Begitu juga apabila kapasitor di test akan kering, nilainya berubah, maka harus di ganti baru dengan nilai yang persis sama dengan sebelumnya.
- Karena Power Supply komputer umunya bekerja dengan temperatur yang lebih tinggi dari suhu ruangan, maka ada kemungkinan karena panas yang berlebihan menyebabkan solderan kaki-kaki komponen atau kabel-kabel ada yang terlepas. Periksalah seluruh solderan pada PCB Power Supply, lebih bagus lagi pastikan hubungannya di perbaiki dengan jalan di solder ulang dengan timah yang lebih lunak (encer, flux 60/40). Sehingga hubungan kabel atau kaki komponen yang mungkin longgar dapat di jamin bersambung kembali dan umumnya power supply akan dapat bekerja normal kembali.
- Komponen aktif yang pengetesannya tidak dapat di lakukan dengan multimeter adalah ICTL494 yang bertugas sebagai pembangkit PWM untuk mengendalikan transistor power switching bekerja. IC ini hanya di test dengan membandingkan terhadap IC yang normal pada power supply yang lain yang sejenis. Pergunakan soket IC yang dicurigai rusak dengan IC pembanding yang masih bagus.
- Bila proses pemeriksaan dan pergantian komponen yang rusak sudah dilakukan secara keseluruhan, maka cobalah power supply dihidupkan dengan memasang beban berupa disk drine saja. Periksalah apakah kipasnya berputar, ukur tegangan kabel yang berwarna kuning (+12), merah (+5), biru (-5), biru (-12), orange (POR) terhadap kabel warna hitam (ground). Bila parameter tegangan pada kabel-kabel tersebut sudah benar, matikan power supply dan gantilah bebannya dengan motherboard atau beban lengkap seperti semula, cobalah sekali lagi.
Demikian apa yang bisa saya sharing, semogo bisa lebih menambah wawasan anda dalam bidang komputer, dan semoga anda bisa melakukan tindakan awal ketika power supply anda mengalami kerusakan.
 Siapa sih yang tidak kenal harddisk. Media penyimpanan ini bisa dibilang sebagai komponen utama dalam komputer karena memegang peranan yang sangat penting. Tanpa harddisk, tidak ada tempan menyimpan untuk data kita. Nah, karena fungsinya yang lumayan penting (bahkan sangat penting bagi saya), maka kita harus bisa menjaga sebaik mungkin agar harddisk kita benar-benar awet guna menjamin kelangsungan dan keberadaan data kita. Terus bagaimana cara menjaga harddisk agar lebih awet dan tahan lama ? Berikut cara menjaga agar harddisk awet ala sobatPC:
Siapa sih yang tidak kenal harddisk. Media penyimpanan ini bisa dibilang sebagai komponen utama dalam komputer karena memegang peranan yang sangat penting. Tanpa harddisk, tidak ada tempan menyimpan untuk data kita. Nah, karena fungsinya yang lumayan penting (bahkan sangat penting bagi saya), maka kita harus bisa menjaga sebaik mungkin agar harddisk kita benar-benar awet guna menjamin kelangsungan dan keberadaan data kita. Terus bagaimana cara menjaga harddisk agar lebih awet dan tahan lama ? Berikut cara menjaga agar harddisk awet ala sobatPC:- Jangan pernah meletakan harddisk dengan kasar. Goncangan yang besar akan menyebabkan disk yang ada didalamnya tergoncang juga yang bisa menyebabkan kestabilan terganggu
- Jangan sampai menjatuhkan harrdisk. Apalagi menjatuhkan, hal ini jelas akan sangat mungkin bisa membuat harddisk rusak ditempat kejadian perkara
- Gunakan power suply (PSU) yang bagus
- Jaga kestabilan listrik ditempat anda. Jika mungkin gunakan stabilizer, atau lebih bagus lagi UPS
- Buang file yang tidak perlu guna mengosongkan atau memberikan ruangan yang lebih lega untuk harddisk
- Scan disk 1 bulan sekali gunakan mengetahui potensi terjadinya kerusakan harddisk, terutama bad sector. Scan disk tidak perlu dilakukan dalam periode yang terlalu sering, karena justru akan lebih memperpendek umur harddisk
- Defrag harddisk secara berkala. Hal ini untuk mengembalikan file yang ter-fragmentasi dan mengatur kembali letak dari file yang berantakan agar lebih mudah diakses komputer
- Jangan pernah mematikan komputer dengan mencabut konektor listrik. Lakukanlah sesuai dengan prosedur mematikan komputer, yaitu dengan start-shutdown
- Tambahkan kipas guna menjaga suhu harddisk, walaupun belum ada penelitian yang mengatakan sumber kerusakan berasal dari panas harddisk. Tetapi suhu yang rendah pasti akan lebih berpengaruh terhadap keawetan harddisk, walaupun sampai sekarang penyebab dari kerusakan harddisk sebagian besar bukan karena panas
- Gunakan RAM yang lebih besar guna mengurangi penggunaan virtual memori yang menggunakan harddisk sebagai tambahan memori utama ketika memori utama sudah mulai kekurangan
- Jangan pernah mendekatkan harddisk dengan medan magnet (misalnya speaker)
- Minimalisir kemungkinan listrik padam ditempat anda, agar komputer tidak mati mendadak
- Kurangi kegiatan yang membebani harddisk, seperti render film, copi paste file, dll
Mungkin itu saja trik cara menjaga harddisk agar lebih awet. Dengan harddisk yang awet, tentu saja keberadaan data kita akan ikut terjamin. Semoga tulisan ini bisa bermanfaat bagi pengunjung sobat pc semua. Terima kasih
Label: Cara agar harddisk awet
 PSU atau power suply merupakan jantungnya komputer. PSU berperan mensuply atau memberikan daya kesemua perangkat yang ada dalam komputer, mulai dari motherboard, harddisk, cd rom, ram dan peripheral lainnya. Tak jarang, PSU dengan cepat bisa mengalami kerusakan dikarenakan salah penggunaan atau cara memperlakukannya yang kurang tepat. Dengan mengerti bagaimana cara merawat PSU, maka kerusakan bisa diminimalisir, atau bahkan dihilangkan, karena PSU dan barang elektronika lainnya sudah diatur masa produktifnya, kira-kira 10 tahun. Jadi PSU anda juga akan mempunyai umur sekitar 10 tahun jika digunakan dengan wajar (diluar kesalahan pabrik). Nah, dalam artikel ini, saya akan sedikit sampaikan beberapa cara merawat PSU agar awet dan tahan lama serta tau dari masalah
PSU atau power suply merupakan jantungnya komputer. PSU berperan mensuply atau memberikan daya kesemua perangkat yang ada dalam komputer, mulai dari motherboard, harddisk, cd rom, ram dan peripheral lainnya. Tak jarang, PSU dengan cepat bisa mengalami kerusakan dikarenakan salah penggunaan atau cara memperlakukannya yang kurang tepat. Dengan mengerti bagaimana cara merawat PSU, maka kerusakan bisa diminimalisir, atau bahkan dihilangkan, karena PSU dan barang elektronika lainnya sudah diatur masa produktifnya, kira-kira 10 tahun. Jadi PSU anda juga akan mempunyai umur sekitar 10 tahun jika digunakan dengan wajar (diluar kesalahan pabrik). Nah, dalam artikel ini, saya akan sedikit sampaikan beberapa cara merawat PSU agar awet dan tahan lama serta tau dari masalahBerikut beberapa cara merawat PSU komputer anda:
- Gunakan stabiliser. Fungsinya untuk menstabilkan arus listrik yang masuk ke PSU. Listrik yang stabil akan lebih mengawetkan komponen-komponen elektronika didalamnya. Komponen yang ada didalamnya biasanya mempunyai tegangan kerja tertentu, Jika listrik di tempat anda naik turun, jelas akan mempengaruhi kerja komponen tersebut, apalagi jika kenaikan atau penurunan tegangan kerja tersbut sudah keluar dari toleransi, akan sangat membahayakan komponen-komponen PSU. Malahan jika dana anda cukup, gunakan UPS yang didalamnya sudah include stabiliser, jelas PSU anda akan semakin awet.
- Minimalisir peripheral dalam komputer. Hal ini untuk meminimalkan penggunaan listrik dari PSU. Semakin banyak peripheral yang terpasang, maka akan semakin besar pula kebutuhan daya, dan hal tersebut akan lebih memaksa PSU untuk kerja lebih ekstra, yang akibatnya akan lebih memperpendek umur PSU anda. Jika sekarang anda memasang 2 buah CD ROM, meding lepas 1, Jika pake 2 harddisk, mending gunakan 1 saja, Jika dalam komputer anda terdapat banyak fan (kipas), mending yang tidak begitu berfungsi membuang panas dilepas saja. Jika anda menggunakan prosesor dan motherboard yang mendukung sistem smart idle, setting agar prosesor menurunkan kecepatan ketika sedang dalam kondisi inde, yang tentunya akan lebih menghemat daya.
- Gunakan PSU dengan daya yang disesuaikan dengan kebutuhan. Jika anda menggunakan prosesor pentium 4, maka PSU 450 watt sudah cukup. Tetapi jika anda menggunakan prosesor terbaru, seperti I7, dan motherboard seri terbaru juga, PSU dengan daya 700 watt juga kadang dianggap masih belum mampu mensuply daya secara maksimal.
- Bersihkan debu yang menempel pada lobang ventilasi udara, hal ini agar proses pembuangan hawa panas bisa berjalan lancar dan PSU tidak kegerahan.
- Jangan merombak fan PSU untuk bekerja lebih pelan. Hal ini mungkin dilakukan mengingat PSU dengan daya besar akan mengeluarkan suara bising yang besar pula, dikarenakan kipas yang ada didalamnya bekerja secara cepat agar panas bisa dengan cepat dibuang. Banyak user yang terganngu dengan suara bising tersebut, dan mereka biasanya akan mengubah konfigurasi kabel fan PSU agar bisa berputar lebih pelan dengan tujuan agar suara kipas bisa dikurangi. Tapi dengan melakukan hal tersebut, akan membuat semua komponen yang ada dalam PSU kepanasan, yang tentunya akan berakibat komponen akan cepat rusak.
- Jangan bongkar PSU jika bukan dalam kondisi terpaksa. Biasanya hal ini dilakukan oleh para manik komputer dan game. Meraka biasanya penasaran dengan PSU model baru. Jadi mereka ingin mengetahui dalaman dari PSU yang mereka miliki. Nah, dari sini biasanya akan borpotensi menyebabkan PSU rusak, bisa karena konsleting, kena air, salah bongkar, de el el
Nah, mungkin itu saja trik dari saya, semoga bisa menjadi rujukan atau menambah wawasan para pengunjung sobatPC. Terima kasih
Label: Cara agar PSU komputer awet
Rabu, 04 Januari 2012
Cara mengatasi monitor mati karena resolusi terlalu tinggi
0 komentar Diposting oleh Pina PanduPratama di 23.59 Jika anda mensetting resolusi monitor terlalu tinggi atau refresh rate monitor yang terlalu tinggi, ada kemungkinan monitor anda tidak kuat untuk mengaplikasikannya. Nah, untuk memproteksi diri agar tidak rusak, maka monitor tersebut akan meniadakan gambar dan mematikan dirinya sendiri. Kalo sudah seperti ini, maka anda tidak akan mendapatkan gambar apapun. Kalo monitor anda jenis digital, mungkin akan menampilkan pesan “Out of range” atau sejenisnya. Nah, dalam artikel ini saya akan sharing cara memperbaiki settingan agar monitor yang mati karena setting resolusi terlalu tinggi itu bisa nyala lagi tanpa harus install ulang. Ciri yang paling ketara dari settingan resolusi terlalu tinggi adalah komputer masih nyala seperti biasa, pada saat komputer nyala juga BIOS tampil seperti biasa, tetapi setelah windows progress windows anda muncul, tiba-tiba monitor anda blank.
Jika anda mensetting resolusi monitor terlalu tinggi atau refresh rate monitor yang terlalu tinggi, ada kemungkinan monitor anda tidak kuat untuk mengaplikasikannya. Nah, untuk memproteksi diri agar tidak rusak, maka monitor tersebut akan meniadakan gambar dan mematikan dirinya sendiri. Kalo sudah seperti ini, maka anda tidak akan mendapatkan gambar apapun. Kalo monitor anda jenis digital, mungkin akan menampilkan pesan “Out of range” atau sejenisnya. Nah, dalam artikel ini saya akan sharing cara memperbaiki settingan agar monitor yang mati karena setting resolusi terlalu tinggi itu bisa nyala lagi tanpa harus install ulang. Ciri yang paling ketara dari settingan resolusi terlalu tinggi adalah komputer masih nyala seperti biasa, pada saat komputer nyala juga BIOS tampil seperti biasa, tetapi setelah windows progress windows anda muncul, tiba-tiba monitor anda blank.Pada umumnya resolusi standart yang digunakan 1024 x 768 tetapi untuk kekuatan resolusi tergantung VGA dan monitor. Berikut tips dan trik mengatasinya :
- Restart komputer.
- Sebelum masuk ke jendela loading windows cepat-cepat menekan tombol F8 untuk memunculkan menu pilihan type booting windows.
- Jika sudah muncul menu type booting, maka pilih booting “Enable VGA Mode” dan tekan enter.

- Biarkan windows loading seperti biasa, setelah masuk windows nanti tampilan layar dan gambar icon desktop akan menjadi besar-besar. Jika sudah seperti ini maka settingan resolusi desktop sudah menjadi normal kembali dengan resolusi terkecil (biasanya 800 x 600).
- Setting ulang dan kembalikan resolusi monitor seperti sediakala (misalnya setting resolusinya menjadi 1024 x 768). Settingnya yaitu klik kanan Desktop pilih Properties. Setelah jendela properties muncul pilih tab settings kemudan atur resolusinya menjadi 1024 x 768, kemudian tekan tombol Ok.
- Restart komputer
Demikian apa yang bisa saya sharing, semoga bisa bermanfaat bagi pengunjung semua, terima kasih
 Tulisan ini bertujuan agar anda terhindar dari resiko overclock yang berlebihan. Bagi anda yang suka mengotak atik kecepatan prosesor, maka sebenarnya anda sedang bermain dengan 3 unsur penting, yaitu multiplier prosesor, FSB dan tegangan kerja prosesor. Salah dalam mengatur salah satu atau semuanya bisa membuat banyak masalah. Dalam postingan singkat ini saya akan sedikit sharing tentang cara melakukan overclock yang paling aman, karena jika kesalahan fatal sudah terjadi biasanya kita akan susah untuk mengembalikan kekeadaan semula.
Tulisan ini bertujuan agar anda terhindar dari resiko overclock yang berlebihan. Bagi anda yang suka mengotak atik kecepatan prosesor, maka sebenarnya anda sedang bermain dengan 3 unsur penting, yaitu multiplier prosesor, FSB dan tegangan kerja prosesor. Salah dalam mengatur salah satu atau semuanya bisa membuat banyak masalah. Dalam postingan singkat ini saya akan sedikit sharing tentang cara melakukan overclock yang paling aman, karena jika kesalahan fatal sudah terjadi biasanya kita akan susah untuk mengembalikan kekeadaan semula.Oke, langsung saja, berikut beberapa cara overclock agar prosesnya lebih aman.
- Sebelum melakukan overclock, backup dulu data anda. Mungkin memang terkesan aneh, karena tidak ada sangkut pautnya antara data dengan kecepatan prosesor. Memang benar, tetapi berdasarkan pengalaman yang pernah pemulis alami, melakukan overclock yang sedikit extrim bisa mengakibatkan beberapa data yang sempat dibaca menjadi error dan corrupt. Kalau memungkinkan, bacuplah kedalam keping CD/DVD, jangan ke harddisk yang masih terpasang dalam satu komputer.
- Dalam melakukan pengaturan komponen yang akan dinaikan settingannya, lakukan secara bijak dan teratur serta dengan angka kenaikan yang kecil.
- jika anda menaikan FSB,gunakan range kenaikan sebesar 1-2, jangan serakah 5 sekalian. Hal tersebut untuk menghindari dari kemungkinan besarnya error yang terjadi.
- jika anda menaikan multiplier juga harus menggunakan range yang sama dengan menaikan FSB, apalagi nilai multiplier dari prosesor hanya mempunyai angka 2 digit, jadi rangenya juga tidak terlalu banyak yang perlu dicoba
- jika anda menaikan tegangan kerja prosesor, lakukan dalam range nol koma, guna mengantisipasi dari kelebihan tegangan kerja prosesor. Menaikan tegangan kerja dilakukan jika setelah proses overclock, kerja prosesor tidak stabil lagi.
- kegiatan overclock dipastikan akan menaikan suhu kerja dari system komputer. Walaupun yang dipacu adalah prosesornya. Jadi alangkah baiknya jika anda membuat sistem pendinginan yang bagus. Mengganti heatsink dan kipas prosesor saja tidak cukup, karena kebanyakan Chipset ikut naik suhunya ketika overclock, terutama jika yang dinaikan adalah FSBnya. Jadi anda harus membuat dan mengatur sistem sirkulasi angin dalam casing juga agar suhu didalamnya tetap terjaga dan stabil.
- gunakan komponen yang berkualitas. anda tidak akan mendapatkan performa yang bagus jika hanya menggunakan salah satu komponen saja yang berkualitas. Gunakan semua komponen yang berkualitas untuk mendapatkan performa maksimal. Prosesor secepat apapun tidak akan bisa bekerja maksimal dengan motherboard kelas low end, apalagi jika RAM yang digunakan juga kelas murahan.
- gunakan komponen dengan spesifikasi dan kecepatan terbaru.
- gunakan prosesor dengan kecepatan yang paling rendah dikelasnya dan motherboard dengan FSB paling tinggi dikelasnya. Hal ini bertujuan untuk memberikan jalur yang lebih lebar terhadap overclock kecepatan prosesor
- selalu lakukan uji kestabilan sistem setelah menaikan settingan sebelum menaikan ketahap berikutnya. untuk melakukan uji kestabilan ini, anda bisa menggunakan beberapa software benchmark yang banyak beredar.
- jika sistem crash pada saat setelah anda naik kelevel berikutnya (biasanya komputer blank), maka anda bisa mereset BIOS dan mengulangi setting terakhir.
- jangan lupakan power supply. banyak yang mengoverclock komputer dengan menggunakan power supply standart. Daya yang dimiliki oleh powers supply standart hanya mampu untuk mensuplay tenaga kebebrapa komponen komputer dan tidak akan mempu bekerja optimal jika sistem membutuhkan daya tambahan. Apalagi jika didalam komputer tersebut, terpasang banyak komponen komputer, seperti harddisk lebih dari 1, Fan casing lebih dari 2, kartu-kartu expansi, kartu VGA jenis PCI-ex, motherboard seri baru, prosesor dengan kecepatan tinggi, optical drive, dll. Maka jelas power supply akan kehabisan tenaga, yang imbasnya sistem tidak akan bisa bekerja secara optimal. Gunakan PSU dengan daya minimal 500 watt dengan asumsi daya murni yang dikeluarkan bisa mencapai 75%
- untuk memperlancar penyebaran panas dari prosesor ke heatsink, gunakan selalu pasta prosesor. Pasta tersebut biasanya sudah melekat pada heatsink, jadi tinggal dipasang saja.
- selalu pantau suhu prosesor komputer anda. suhu yang paling real adalah informasi suhu yang ditampilkan di BIOS, walaupun software yang bekerja di windows juga menampilkan informasi suhu yang berasal dari referensi BIOS. suhu komputer aman jika berada dibawah 50 derajat, dan akan menjadi tidak aman jika berada diatas 70 derajat untuk pemakaian yang lama. Untuk masalah suhu sebenarnya masing-masing vendor motherbaoard sudah memiliki sistem proteksi. Jadi jika suhu prosesor atau sistem sudah diatas ambang normal, maka kebanyakan otomatis akan mematikan diri.
- terakhir, setelah anda menentukan batas maksimal dari overclock anda, selalu pantau terhadap keanehan dari kinerja sistem komputer, seperti susah membuka program, sistem error, file error, bahkan kadang hang yang mungkin sumbernya berasal dari kegiatan overclock yang telah dilakukan.
Demikian apa yang bisa saya sharing, semoga bisa bermanfaat bagi pengunjung semua. Terima kasih. Jika ingin menambahkan, silahkan tinggalkan komentar.
Label: Cara aman overclock komputer
 Siapa sih yang suka dengan komputer berisik karena suara kipas yang terlalu bising. Sumber bising kipas tersebut juga sebenarnya bisa terdiri lebih dari satu, bisa karena kecepatan putarnya yang terlalu tinggi, bisa karena porosnya yang sudah sedikit aus, atau bahkan karena jumlahnya yang sudah terlalu banyak. Bunyi kipas tersebut tentunya sangat mengganggu, apalagi bagi anda yang kalau bekerja didepan komputer butuh keheningan. Bisakan suara kipas tersebut diredam ? Minimal dikurangi agar suaranya sedikit lebih tenang. Jawabannya tentunya adalah bisa. Bagaimana caranya ? Silahkan simak terus artikel berikut ini.
Siapa sih yang suka dengan komputer berisik karena suara kipas yang terlalu bising. Sumber bising kipas tersebut juga sebenarnya bisa terdiri lebih dari satu, bisa karena kecepatan putarnya yang terlalu tinggi, bisa karena porosnya yang sudah sedikit aus, atau bahkan karena jumlahnya yang sudah terlalu banyak. Bunyi kipas tersebut tentunya sangat mengganggu, apalagi bagi anda yang kalau bekerja didepan komputer butuh keheningan. Bisakan suara kipas tersebut diredam ? Minimal dikurangi agar suaranya sedikit lebih tenang. Jawabannya tentunya adalah bisa. Bagaimana caranya ? Silahkan simak terus artikel berikut ini.Sesuai dengan yang tadi saya sampaikan, untuk meredam atau setidaknya mengurangi suara bising dari kipas, maka kita harus membuang penyebab dari suara bising tersebut, beberapa langkahnya adalah sebagai berikut:
- Kipas yang putarannya terlalu cepat bisa ditangani dengan cara mengurangi kecepatan putar tersebut. Cara ini bisa dilakukan dengan mengurangi tegangan yang digunakan untuk mamutar kipas. Secara standart, kipas komputer (kipas casing) menggunakan tegangan 12 volt yang mengambil dari soket 4 pin power supply. Nah untuk mengurangi kecepatan putar kipas tersebut, kita bisa menggunakan yang tegangan 5 volt saja. Dengan sedikit modifikasi dan kreatifitas, kita bisa memanfaatkan soket yang tegangannya 5 volt ini untuk memutar kipas dan dijamin suaranya akan sehehing tengah malam. Untuk tegangan 12 volt berwarna kuning, sedangkan yang 5 volt berwarna merah, untuk negatifnya yang berwarna hitam.
- Untuk kipas yang porosnya sudah sedikit aus maupun yang sedikit kurang halus, kita bisa menambahkan sedikit pelumas dibagian as tersebut. Caranya kita bisa membuka penutup as (biasanya yang berada ditengah-tengah) kemudian memberikan sedikit pelumas (gunakan yang bagus ya…), kemudian setelah itu, menutupnya kembali dengan rapat agar pelumas tidak tercecer keluar.
- Atau jika sistem pendinginan didalam tidak begitu dipentingkan, silahkan lepas saja kipas tambahan, pasang saja kipas yang mempunyai peranan cukup vital, seperti kipas prosesor dan kipas power supply.
- Gunakan kipas yang bagus (yang harganya mahal), karena pasti dijamin suaranya lebih halus
- Gunakan kipas yang diameternya besar, karena kipas jenis tersebut mempunyai putaran yang lebih rendah tetapi angin yang dihasilkan lebih besar, dan tentunya suaranya lebih halus.
- Jika tetap kurang sunyi, gunakan bahan peredam suara (seperti yang berasa distudio musik) untuk membalut bagian luar dan dalam casing.
- masih kurang sunyi juga ? Jangan menggunakan komputer yang menggunakan kipas, pakai saja komputer yang bisa beroperasi tanpa kipas, seperti jenis intel atom, semuanya menggunakan heatsink saja. Untuk kipas power supplynya bisa dimodifikasi menggunakan tegangan 5 volt, dijamin komputer anda sunyi seperti tengah malam dihutan, he…
Demikian apa yang bisa saya sampaikan, semoga bisa bermanfaat bagi pengunjung semua, jika ingin menambahkan silahkan tinggalkan dikomentar, terima kasih
Cara membedakan harddisk refurbished dan Original
0 komentar Diposting oleh Pina PanduPratama di 23.51 Sebenarnya bagi orang awan tidak akan mempermasalahkan, apakah komputernya menggunakan harddisk original ataupun refurbished. Tetapi bagi para pakar komputer lebih mementingkan harddisk original, karena bagi mereka, harga data lebih mahal dibandingkan dengan harga harddisk itu sendiri. Sayangnya banyak penjual harddisk yang tidak menyebutkan apakah produk yang dijual merupakan produk original atau refurbished. Pada kesempatan ini sobatpc.com akan sedikit sharing cara mudah membedakan harddisk original dengan harddisk refurbished.
Sebenarnya bagi orang awan tidak akan mempermasalahkan, apakah komputernya menggunakan harddisk original ataupun refurbished. Tetapi bagi para pakar komputer lebih mementingkan harddisk original, karena bagi mereka, harga data lebih mahal dibandingkan dengan harga harddisk itu sendiri. Sayangnya banyak penjual harddisk yang tidak menyebutkan apakah produk yang dijual merupakan produk original atau refurbished. Pada kesempatan ini sobatpc.com akan sedikit sharing cara mudah membedakan harddisk original dengan harddisk refurbished.kira-kira tampilan hard disk yang saya bawa seperti gambar di bawah ( yang ternyata merupakan harddisk refurbished )
arti refurbished :
Refurbished, Artinya barang tersebut adalah barang rakitan, barang kanibalan, atau barang reparasi yang layak jual. Refurbished ini ada yang refurbished baru atau disebut juga factory refurbished handheld dan second refurbished handheld.
berikut penampakan harddisk refurbished :
Tau cara mengetahui hardissk diatas harrdisk refurbished ?
ada 2 tanda yang bisa mengetahuinya
- less / garis lingkaran hijau pada harrdisk atau Green label
- yang lebih menguatkan lagi adalah yang saya tandai dengan lingkaran merah , coba apa bacanya? :
” Certified Repaired HDD ”
saya gak bilang HDD ini jelek loh, cuma dari pelajaran ini saya lebih mending beli HDD yang asli atau fresh keluaran pabrikan .
Spesifikasi AGP 1.0 bekerja dengan kecepatan 66 MHz (AGP 1x) atau 133 MHz (AGP 2x), 32-bit, dan menggunakan pensinyalan 3.3 Volt. AGP versi 2.0 dirilis pada Mei 1998 menambahkan kecepatan hingga 266 MHz (AGP 4x), serta tegangan yang lebih rendah, 1.5 Volt. Versi terakhir dari AGP adalah AGP 3.0 yang umumnya disebut sebagai AGP 8x yang dirilis pada November 2000. Spesifikasi ini mendefinisikan kecepatan hingga 533 MHz sehingga mengizinkan throughput teoritis hingga 2133 Megabyte/detik (dua kali lebih tinggi dibandingkan dengan AGP 4x). Meskipun demikian, pada kenyataannya kinerja yang ditunjukkan oleh AGP 8x tidak benar-benar dua kali lebih tinggi dibandingkan AGP 4x, karena beberapa alasan teknis.
Selain empat spesifikasi AGP di atas, ada lagi spesifikasi AGP yang dinamakan dengan AGP Pro. Versi 1.0 dari AGP Pro diperkenalkan pada bulan Agustus 1998 lalu direvisi dengan versi 1.1a pada bulan April 1999. AGP Pro memiliki slot yang lebih panjang dibandingkan dengan slot AGP biasa, dengan tambahan pada daya yang dapat didukungnya, yakni hingga 110 Watt, lebih besar 25 Watt dari AGP biasa yang hanya 85 Watt. Jika dilihat dari daya yang dapat disuplainya, terlihat dengan jelas bahwa AGP Pro dapat digunakan untuk mendukung kartu grafis berkinerja tinggi yang ditujukan untuk workstation graphics, semacam ATi FireGL atau NVIDIA Quadro. Meskipun demikian, AGP Pro tidaklah kompatibel dengan AGP biasa: kartu grafis AGP 4x biasa memang dapat dimasukkan ke dalam slot AGP Pro, tapi tidak sebaliknya. Selain itu, karena slot AGP Pro lebih panjang, kartu grafis AGP 1x atau AGP 2x dapat tidak benar-benar masuk ke dalam slot sehingga dapat merusaknya. Untuk menghindari kerusakan akibat hal ini, banyak vendor motherboard menambahkan retensi pada bagian akhir slot tersebut: Jika hendak menggunakan kartu grafis AGP Pro lepas retensi tersebut.
Selain faktor kinerja video yang lebih baik, alasan mengapa Intel mendesain AGP adalah untuk mengizinkan kartu grafis dapat mengakses memori fisik secara langsung, yang dapat meningkatkan kinerja secara signifikan, dengan biaya integrasi yang relatif lebih rendah. AGP mengizinkan penggunaan kartu grafis yang langsung mengakses RAM sistem, sehingga kartu grafis on-board dapat langsung menggunakan memori fisik, tanpa harus menambah chip memori lagi, meski harus dibarengi dengan berkurangnya memori untuk sistem operasi.
Mulai tahun 2006, AGP telah mulai digeser oleh kartu grafis berbasis PCI Express x16, yang dapat mentransfer data hingga 4000 Mbyte/detik, yang hampir dua kali lebih cepat dibandingkan dengan AGP 8x, dengan kebutuhan daya yang lebih sedikit (voltase hanya 800 mV saja.)
Label: Tentang Slot AGP komputer
 Secara fisik, chipset berupa sekumpulan IC kecil atau chips yang dirancang untuk bekerjasama dan memiliki fungsi-fungsi tertentu. Pada sistem hardware komputer, chipset ini bisa terdapat pada motherboard, card-card (kartu-kartu) ekspansi, misalnya pada kartu grafis (video card), atau pada peralatan komputer lainnya. Fungsi chipset pada motherboard tidak sama dengan chipset pada kartu-kartu ekspansi. Begitu pula fungsi chipset pada peralatan komputer lainnya. Masing-masing memiliki fungsi sendiri yang bersifat spesifik. Chipset sebenarnya tidak selalu terdiri dari sekumpulan IC atau sekumpulan chip, kadang-kadang dijumpai hanya terdiri dari sebuah chip saja.
Secara fisik, chipset berupa sekumpulan IC kecil atau chips yang dirancang untuk bekerjasama dan memiliki fungsi-fungsi tertentu. Pada sistem hardware komputer, chipset ini bisa terdapat pada motherboard, card-card (kartu-kartu) ekspansi, misalnya pada kartu grafis (video card), atau pada peralatan komputer lainnya. Fungsi chipset pada motherboard tidak sama dengan chipset pada kartu-kartu ekspansi. Begitu pula fungsi chipset pada peralatan komputer lainnya. Masing-masing memiliki fungsi sendiri yang bersifat spesifik. Chipset sebenarnya tidak selalu terdiri dari sekumpulan IC atau sekumpulan chip, kadang-kadang dijumpai hanya terdiri dari sebuah chip saja.Chipset pada video card berfungsi untuk mengontrol rendering grafik 3 dimensi dan output berupa gambar pada monitor. Sedangkan chipset pada motherboard berfungsi untuk mengontrol input dan output (masukan dan keluaran) yang mendasar pada komputer. Perlu diketahui, bahwa yang dibahas pada bab ini difokuskan pada chipset yang ada pada motherboard, bukan chipset yang ada pada komponen atau perangkat komputer lainnya.
Lebih jelasnya, dapat dikatakan bahwa chipset yang biasa terdapat pada motherboard berfungsi untuk mengatur aliran data dari satu komponen ke komponen lainnya. Misalnya mengarahkan data dari CPU (prosesor) menuju kartu grafis (video card) atau ke sistem memori (RAM), serta mengarahkan aliran data melalui bus PCI, drive IDE dan port I/O. Pada kasus ini, dapat diibaratkan bahwa chipset seakan-akan berfungsi sebagai ‘polisi lalu lintas’ pengatur aliran data pada motherboard di sebuah PC (Personal Computer).
Selain mengatur aliran data, chipset juga ikut menentukan piranti apa saja yang dapat didukung oleh PC tersebut, serta turut menentukan kecepatan FSB (Front Side Bus), bus memori, bus grafis, kapasitas serta tipe memori yang dapat didukung oleh motherboard yang bersangkutan, dan menentukan standart IDE, juga tipe port yang didukung oleh sistem.
Sebenarnya, lebih detail lagi dapat dijelaskan bahwa chipset tradisional pada motherboard terdiri dari dua bagian, yaitu northbridge dan southbridge. Tugas-tugas umum chipset seperti yang telah dijelaskan tadi, dibagi kepada kedua bagian chipset tersebut. Masing-masing bagian chipset (northbridge atau southbridge) mempunyai tugas sendiri-sendiri yang bersifat spesifik dan bekerja sesuai fungsinya.
Asal mula istilah northbridge dan southbridge
Pemunculan istilah northbridge dan southbridge berawal dari kebiasaan dalam menggambar suatu bagan atau peta tentang arsitektur suatu komponen. CPU biasanya diletakkan pada bagian atas (puncak) bagan. Pada suatu peta, bagian atas selalu identik dengan arah utara. CPU kemudian dihubungkan dengan chipset melalui fast bridge atau jalur penghubung cepat yang menyambung langsung di bagian atas unit chipset. Itulah sebabnya bagian yang langsung berhubungan dengan CPU tersebut disebut northbridge. Northbridge ini kemudian dihubungkan dengan bagian bawah unit chipset melalui slow bridge atau jalur penghubung yang lebih lambat. Unit chipset bagian bawah ini kemudian disebut southbridge. Jika bagian atas menyimbolkan arah utara, dengan sendirinya bagian bawah menyimbolkan arah selatan. Itulah sebabnya disebut dengan istilah southbridge.
- Northbridge
Northbridge disebut juga dengan nama memory controller hub (MCH). Perusahaan pembuat chipset yang menggunakan nama sebutan MCH ini adalah Intel. Sedangkan AMD, VIA dan perusahaan lainnya lebih banyak menggunakan nama sebutan northbridge.
Northbridge memiliki peran khusus yang sangat penting dalam suatu sistem motherboard. Northbridge adalah bagian yang menghubungkan prosesor (CPU) ke sistem memori dan graphics controller (AGP dan PCI Express) melalui bus berkecepatan tinggi, dan ke southbridge. Dengan demikian, Northbridge bertugas mengendalikan/ menangani komunikasi antara CPU, RAM, AGP atau PCI Express, dan southbridge. Bahkan pada sebagian chipset, di dalam northbridge juga berisi integrated video controller (pengendali video terintegrasi). Pada sistem Intel istilah integrated video controller ini disebut dengan nama Graphics and Memory Controller Hub (GMCH).
Northbridge juga berperan menentukan jumlah, type dan kecepatan CPU yang dapat dipasangkan pada motherboard, termasuk menentukan jumlah, kecepatan dan type RAM yang dapat digunakan. Setiap jenis chipset, kebanyakan dirancang hanya untuk mendukung seri prosesor tertentu saja, dengan jumlah RAM yang dapat dipasangkan bervariasi bergantung type prosesor dan desain motherboardnya sendiri.
Pada motherboard untuk prosesor Pentium (sebelum Pentium II), kapasitas RAM yang dapat dipasangkan seringkali dibatasi sampai 128 MB saja. Sedangkan motherboard untuk Pentium 4, kapasitas RAM yang dapat dipasangkan dibatasi 4 GB. Perlu diketahui bahwa sejak era Pentium Pro muncul, arsitektur Intel yang diterapkan prosesor tersebut dapat mengakomodasi address fisik lebih besar dari 32 bit, biasanya 36 bit, sehingga mampu mendukung RAM hingga 64 GB. Namun, jarang ada motherboard yang didesain mampu mendukung RAM hingga 64 GB, lagi pula banyak faktor pembatas lain yang tidak memungkinkan diterapkannya fitur RAM tersebut, misalnya keterbatasan dukungan dari OS dan mahalnya harga RAM).
Sampai saat ini, tidak begitu banyak chipset yang mampu mendukung dua tipe RAM sekaligus. Biasanya chipset semacam ini baru diproduksi bila muncul standart baru yang ditetapkan oleh pabrik karena munculnya perkembangan teknologi baru. Contoh northbridge yang hanya mendukung satu type RAM adalah northbridge dari chipset NVIDIA nForce. Chipset ini hanya dapat dipasangkan dengan prosesor AMD yang didesain menggunakan soket A yang dikombinasi dengan pemakaian DDR SDRAM. Contoh lainnya adalah chipset Intel i875. Chipset ini hanya dapat bekerja dengan prosesor Pentium 4 atau Celeron yang memiliki clock speed lebih tinggi dari 1,3 GHz yang dikombinasi dengan pemakaian DDR SDRAM. Sedangkan contoh chipset yang dapat mendukung dua tipe RAM adalah chipset Intel i915. Chipset tersebut dapat bekerja dengan prosesor Intel Pentium 4 dan Celeron yang menggunakan menggunakan DDR maupun DDR2.
Pada perkembangan selanjutnya, memory controller yang menangani komunikasi antara CPU dan RAM tidak lagi berada pada chipset, memory controller tersebut dipindahkan ke prosesor, terintegrasi dengan die prosesor. Contoh prosesor yang telah dilengkapi dengan memory controller ini adalah prosesor AMD64. Akibatnya, chipset untuk prosesor AMD64 (misalnya chipset NVIDIA nForce3) menjadi single chip (chip tunggal) yang merupakan gabungan dari semua fitur southbridge dengan port AGP. Chipset ini dihubungkan langsung ke CPU (prosesor). Sedangkan Intel juga akan melakukan hal yang sama, yaitu mengintegrasikan memory controller tersebut ke dalam prosesor produksinya. Rencananya kelak akan diterapkan pada prosesor yang berbasis mikroarsitektur Nehalem. - Southbridge
Southbridge adalah bagian dari chipset yang mengontrol bus IDE, USB, dukungan Plug and Play, menjembatani PCI dan Isa, mengontrol keyboard dan mouse, fitur power management dan sejumlah perangkat lainnya.
Southbridge berhubungan dengan pheriperal, melalui jalur penghubung yang kecepatannya (kecepatan bus) lebih lambat (misalnya bus PCI dan bus ISA) dibandingkan jalur penghubung yang digunakan oleh northbridge. Pada beberapa chipset modern, southbridge sebenarnya mengandung (memuat) pheripheral yang terintegrasi pada chip, seperti ethernet, USB, dan audio.
 Bios adalah singkatan dari Basic Input Output System dimana tugas dari pada bios ini adalah inisialisasi(penyalaan) serta pengujian atau pengecekan terhadap perangkat keras(Power on self Tes(POST)), Memuat dan menjalankan sistem operasi, mengatur konfigurasi dasar dalam komputer (Tanggal, Waktu,konfigurasi booting,konfigurasi media penyimpanan dll) ,Karena kedekatanya dengan perangkat keras Umumnya bios dibuat denga bahasa Assembly (yang digunakan oleh mesin yang bersangkutan).
Bios adalah singkatan dari Basic Input Output System dimana tugas dari pada bios ini adalah inisialisasi(penyalaan) serta pengujian atau pengecekan terhadap perangkat keras(Power on self Tes(POST)), Memuat dan menjalankan sistem operasi, mengatur konfigurasi dasar dalam komputer (Tanggal, Waktu,konfigurasi booting,konfigurasi media penyimpanan dll) ,Karena kedekatanya dengan perangkat keras Umumnya bios dibuat denga bahasa Assembly (yang digunakan oleh mesin yang bersangkutan).Kalau dilihat dari Perusahaan yang dibuat bios terdiri dari beberapa jenis yaitu:
- Award Software
- Award Bios
- Award Modular Bios
- Award Medallion Bios
- Phoenic Technologies
- Phoenic Bios
- Gabung Dengan Award menghasilkan Phoenic-Award Bios
- American Megatrends Incorporated (AMI)
- Ami Bios
- Ami WinBios
- Microid Research
Penggunanya adalah para Oem (Original Equipment Manufactured) Seperti Hp/Compacq,IBM/Lenovo, Dell Computer ,Dan Oem-oem lainnya
Label: Jenis-jenis BIOS
Cara memilih prosesor dan motherboard serta cara merakitnya
0 komentar Diposting oleh Pina PanduPratama di 23.45 Memilih Processor & Mainboard itu kadang-kadang ribet karena terlalu banyak merek & tipe yang beredar di pasaran. Simak artikel kami berikut ini sebagai panduan bagi anda untuk memilih Processor & Mainboard yang sesuai dengan kebutuhan anda. Bagaimana Memilih Processor? Meski di pasaran ada banyak merk processor yang banyak beredar, namun kami mencoba menyempitkan pilihannya dengan membaginya menjadi dua bagian. Hal ini berdasarkan ketersediaan dan kebutuhan. Bagian yang pertama adalah processor Intel Pentium 4 family dan yang kedua AMD Athlon 64 Family.
Memilih Processor & Mainboard itu kadang-kadang ribet karena terlalu banyak merek & tipe yang beredar di pasaran. Simak artikel kami berikut ini sebagai panduan bagi anda untuk memilih Processor & Mainboard yang sesuai dengan kebutuhan anda. Bagaimana Memilih Processor? Meski di pasaran ada banyak merk processor yang banyak beredar, namun kami mencoba menyempitkan pilihannya dengan membaginya menjadi dua bagian. Hal ini berdasarkan ketersediaan dan kebutuhan. Bagian yang pertama adalah processor Intel Pentium 4 family dan yang kedua AMD Athlon 64 Family.Intel Pentium 4 Family
Biasa disebut Pentium 4. Meski dalam satu keluarga namun memiliki kecepatan yang berbeda-beda. Demikian juga dengan socket yang digunakan. Versi terbanyak yang digunakan Pentium 4 adalah menggunakan socket 478. Pada versi terbarunya telah menggunakan socket LGA 775 untuk mendukung beberapa motherboard keluaran terbaru.
Prescott
Merupakan generasi pertama Pentium 4 yang memiliki 1 MB L2 cache dan memiliki kecepatan 3,8 GHz. Namun, pada processor ini memiliki kendala yang cukup signifikan, yaitu memiliki panas yang cukup tinggi. Dan processor ini belum mendukung operating system dan aplikasi 64-bit. Segi baiknya, processor ini memang memiliki kinerja yang baik untuk menunjang kebutuhan multiaplikasi dan gaming.
Pentium 4 Extreme Edition
Merupakan jajaran processor premium dari Intel, untuk CPU desktop PC. Yang terbaru juga telah menggunakan socket LGA 775 dan berjalan di atas 3,46 GHz dengan fitur 512 K L2 cache ditambah dengan 2 MB L3 cache dan FSB sebesar 1066 MHz. Ia juga tersedia dalam versi 64-bit CPU.
Pentium D
Keluarga CPU Intel yang memiliki arsitektur dual-core. Beberapa seri yang sudah tersedia, di antaranya Pentium D 840, 830, dan 820 yang memiliki clock dari 2,80 sampai 3,20 GHz dengan FSB 800 MHz. Dengan L2 cache yang dimilikinya 2×1 Mb. Dengan dual-core, diharapkan mampu melakukan pemrosesan data dengan waktu yang lebih singkat. Selain itu, processor ini telah dilengkapi dengan EMT64T (Extended Memory 64 Technology) yang mendukung operating system dan aplikasi 64-bit.
Jika Anda tertarik untuk membeli processor keluaran Intel, agaknya jajaran processor Pentium D adalah pilihan ideal. Dual-core dan dukungan 64-bit menjadi alasan utama. Karena ke depannya semua aplikasi dan operating system akan menggunakan 64-bit. Di samping harga jual processor ini terbilang cukup relevan, yaitu sekitar US$279.
AMD Athlon 64 Family
AMD memiliki tiga jenis processor dengan performa yang berbeda. Yaitu, Athlon 64 dan FX Series, juga Sempron. Meski dari ketiganya memiliki basic teknologi yang sama, namun beberapa fitur dan harga yang ditawarkan memiliki perbedaan yang cukup berarti.
Pada dasarnya, processor AMD Athlon 64 mampu menghasilkan kecepatan yang tinggi terhadap aplikasi yang menggunakan banyak floating point dan kebutuhan bandwidth yang besar. Mengapa demikian?
AMD Athlon 64
Pada processor ini memiliki dua versi. Versi yang pertama yang masih menggunakan memory single-channel. Yaitu Athlon 64 yang menggunakan socket 75. Sedangkan yang kedua menggunakan socket 939 dan sudah memiliki teknologi memory dual-channel. Untuk harga, sudah barang tentu Athlon 64 754 memiliki harga yang lebih murah dibanding 939. Keduanya memiliki L2 cache sebesar 1 MB, sedangkan untuk kecepatan yang ditawarkan beragam, mulai dari 2,4 GHz sampai dengan 3,0 GHz.
Athlon 64 FX
Processor ini merupakan processor yang paling tepat untuk menunjang para gamer, karena selain dilengkapi dengan L2 cache sebesar 1 MB dengan kecepatan terendah yang ditawarkan sebesar 2,6 GHz. Pada processor keluaran AMD baik Athlon 64 ataupun Athlon 64 FX sudah mendukung aplikasi dan operating system 64-bit. Dan kini AMD telah mengeluarkan processor dualcore, yaitu AMD Athlon 64 X2, masih menggunakan socket 939.
Core Logic Chipset
Seperti yang telah kami sebutkan di awal, salah satu bagian untuk memilih motherboard selain menentukan processor yang digunakan, core logic chipset juga bagian yang tidak kalah penting untuk dipertimbangkan. Mengapa demikian?
Jika diumpamakan sebuah motherboard adalah kota, maka core logic chipset merupakan pemerintah local yang melakukan pengaturan alur informasi. Chipset memiliki tugas yang amat vital. Ia akan memerintahkan apa yang harus dilakukan oleh port USB, juga menentukan seberapa cepat system mengakses memory. Dengan demikian fungsi dari core logic chipset sangatlah penting untuk menunjang kinerja komputer.
Sekarang ini, beberapa motherboard menggunakan dua skenario yang cukup berbeda. Skenario pertama adalah motherboard yang didesain untuk processor Intel Pentium 4. Masih mengadopsi cara lama, yaitu menggunakan memory controller yang tertanam di dalam chipset nortbridge.
Pada skenario ini, chipset pada motherboard bertugas sekaligus sebagai memory controller yang merupakan mesin pengontrol untuk mengatur semua kebutuhan yang ada. Memory controller terletak di dalam chipset northbridge yang berada dengan jarak yang relatif tidak terlalu jauh dari processor. Tujuannya untuk menghasilkan bus bandwidth memory yang besar.
Skenario yang kedua adalah motherboard untuk AMD Athlon 64, Athlon 64 FX dan Athlon 64 X2 yang memiliki perbedaan jauh dengan Intel. Pada motherboard AMD Athlon 64, memory controller tidak lagi terdapat pada nortbridge chipset, melainkan dipindahkan ke dalam processor.
Pada kondisi ini, bus memory controller bisa sama cepat dengan kecepatan core processor. Dengan demikian, menjadikan sebuah pasangan gigahertz yang cepat sehingga mampu menghasilkan kinerja yang jauh lebih cepat ketimbang skenario yang pertama.
Namun,ini bukan merupakan kemenangan secara mutlak, karena besarnya performa yang dimiliki oleh AMD memiliki kekurangan dalam fleksibilitas.
Intel memang memiliki fleksibilitas yang cukup baik. Contohnya jika Anda sekarang membeli processor Intel Pentium 4, Anda bisa menggunakan processor tersebut pada motherboard yang menggunakan DDR400. Demikian juga untuk motherboard DDR2/800
bahkan untuk motherboard DDR3, yang akan segera diluncurkan.
Hal tersebut tidak terjadi jika Anda menggunakan processor AMD Athlon 64 ataupun 64 FX karena controller-nya terikat pada satu teknologi memory saja. Sehingga Anda harus menyesuaikan memory yang Anda gunakan sesuai dengan controller yang terdapat secara terintegrasi di dalam processor.
Itulah salah satu alasan kenapa sampai sekarang ini AMD masih mengadopsi teknologi memory DDR 400. Karena selain ingin tetap memberikan fleksibilitas terhadap konsumennya, AMD juga beranggapan kemampuan bandwith memory yang dihasilkan DDR 400 masih mampu menangani semua kebutuhan proses computing saat ini.
Meskipun semua chipset mengacu pada memory controller, namun core logic chipset sendiri memiliki beberapa fungsi yang sangat penting. Yaitu performa USB, harddisk, dan seberapa cepat PCI dan VGA slot (AGP atau PCIe x16) dapat mentransfer data.
Perkembangan Chipset Terakhir
Intel
Untuk Intel sekarang ini telah meluncurkan motherboard dengan chipset 955X dan 945P yang mendukung DDR2/667, dan secara tegas meninggalkan DDR400. Namun pada chipset ini, hal yang paling diunggulkan adalah kemampuan chipset mendukung fitur dual-core processor.
nVIDIA
Setelah sebelumnya sempat berseberangan dengan Intel, kini chipset nVIDIA bisa bersanding dengan processor Intel. Dengan mencoba mengeluarkan chipset terbarunya yaitu nVIDIA nForce4 Intel Edition. Chipset serupa sebelumnya hadir untuk basis Athlon 64. Pada chipset tersebut telah mendukung teknologi SLI dan dilengkapi dengan SATA 3 GB juga Firewall. Namun sayangnya, belum ada kepastian dari nVIDIA, mengenai dukungan chipset tersebut untuk dual-core processor.
VIA
Meski produsen yang satu ini terbilang lambat mengembangkan teknologi ketimbang kedua produsen yang telah kami sebutkan di atas, namun VIA telah mengeluarkan VIA PT984 Pro. Keunikan chipset ini adalah dapat menjalankan video card PCI Express x16 juga AGP 8x. Keduanya dapat berjalan secara simultan dan mendukung dual monitor. Namun, hal tersebut berbeda dengan SLI. Karena pada konfigurasi SLI, mampu membagi
bandwidth data dari dua buah video card. Selain itu, VIA memberikan dua pilihan memory yaitu DDR400 dan DDR2 667 sehingga bisa menyesuaikan dengan kebutuhannya.
Setelah sebelumnya kami berikan beberapa tip untuk memilih processor, maka kami akan memberikan juga kepada Anda bagaimana memilih chipset yang tepat.
- Hal pertama yang Anda harus perhatikan adalah jenis chipset yang digunakan. Jangan terkecoh dengan nama-nama produk yang unik. Beberapa produsen sengaja menggunakan nama yang unik untuk menarik pembeli. Namun tidak jarang hasil dan kinerja yang dimilikinya kurang sesuai dengan namanya.
- Perhatikan kecepatan interkoneksi antara chipset northbride dengan southbridge. Kecepatannya minimal menggunakan 133 MB/s. Beberapa produk terbaru sudah bisa mencapai 2 GB/s. Mana yang harus dibutuhkan, itu adalah sebuah pertanyaan yang sulit. Untuk kebutuhan ‘normal’ 800 MB/s hingga 1 GB/s terbilang cukup memadai. Anda juga butuh pertimbangan untuk konfigurasi chipset jika ada 4 PCI Express X1 dalam sebuah sourthbridge, Anda akan membutuhkan 1-2 GB/s koneksi untuk mendukung bandwidth yang sesuai, namun jika hanya ada X1 jalur yang terhubung langsung ke northbridge, maka interkoneksi tersebut belum Anda butuhkan.
- Perhatikan chipset southbrigde, produsen motherboard dapat dengan mudah menukar chipset tersebut dengan chipset yang lain. Dan jika hal tersebut terjadi, maka beberapa fitur yang dimiliki akan lebih sedikit dan terbatas. Karenanya Anda harus memperhatikan dengan benar.
- Sama halnya dengan memilih motherboard, untuk memilih chipset yang tepat Anda juga membutuhkan second opinion untuk memberikan referensi yang tepat. Karenanya Anda bisa mendapatkan dari beberapa review pada media tentang chipset tersebut agar Anda tidak menyesal di kemudian hari.
Setelah semuanya kami jelaskan, maka tinggal Anda yang menentukan pilihan dan selamat membangun komputer baru. Semoga dengan panduan ini, Anda tidak terjebak dalam memilih.
TIPS PEMASANGAN MOTHERBOARDMemasang motherboard bukanlah sesuatu yang sulit. Tidak diperlukan ijasah ataupun kecerdasan jenius untuk dapat melakukannya. Melainkan hanya perlu membutuhkan ketelitian dan kemauan. Untuk melakukan hal tersebut, akan kami berikan panduan untuk Anda.
- Perhatian khusus untuk jumper.
Sampai sekarang ini memang tidak ada standar layout untuk jumper pada motherboard. Hal ini dikarenakan industri produsen motherboard, memiliki desain layout tersendiri. Meskipun tidak mencolok antara masing-masing produsen. Namun, untuk Anda yang baru kali pertama memasang motherboard, kami sarankan untuk membaca buku manualnya. Karena tidak semua produk motherboard, memiliki penjelasan text yang tertera jelas pada PCB motherboard. Jangan menebak-nebak untuk hal ini. - Teknologi sekrup.
Cukup sulit untuk menentukan kategori yang tepat untuk hal ini. Sebelum memasang motherboard, kebanyakan casing dilengkapi sekrup yang cukup banyak. Optimalkan penggunaannya. Usahakan semua titik lubang pengikat motherboard terpasang sekrup. Dengan demikian, motherboard dapat terpasang dengan lekat di casing. Namun tentunya jangan asal pasang. Sesuaikan panjang dan ukuran sekrup sesuai dengan lubang yang digunakan. - Gunakan I/O Shield.
Sebuah plat besi yang berfungsi untuk menutup celah yang terdapat antara input/ouput konektor dari motherboard. Dengan memasangkan plat besi tersebut, selain komputer akan terlihat rapi, komputer juga akan lebih tertutup sehingga tidak dimasuki oleh kotoran atau serangga. I/O Shield biasanya disediakan pada paket penjualan sebuah motherboard. Bentuknya yang spesifik, disesuaikan dengan ketersedian I/O pada produk motherboard yang bersangkutan. Sebaiknya jangan menggunakan I/O shield untuk motherboard lain, karena dapat menghalangi I/O yang tersedia. - Pilih port yang tepat.
Asumsi bahwa dengan memasangkan SATA atau PATA drive ke dalam sembarang konektor akan membuat sistem Anda bisa booting. Beberapa motherboard menyediakan RAID controller untuk SATA/PATA. Untuk ini, membutuhkan driver yang biasanya disertakan dalam sebuah disket. Anda harus menginstalnya terlebih dahulu baru Windows XP Anda bisa booting. Anda juga harus melakukan setting-an terlebih dahulu dari dalam BIOS dan mengalamatkan RAID untuk bisa digunakan pada harddisk PATA. - Sesuaikan RAM.
Sebelumnya banyak orang yang mengatakan bahwa untuk menjalankan dual-channel, cukup dengan cara memasang memory sesuai dengan warnanya. Jika Anda memasang memory pertama pada slot berwarna biru, memory kedua pun harus demikian. Namun bagaimana jika motherboard tersebut memiliki 4 slot memory dengan warna yang sama? Jawabannya bisa Anda temukan pada buku manual motherboard tersebut. Jika Anda tidak mendapatkan konfigurasi yang tepat untuk dual-channel memory tersebut, kemungkinan besar sistem akan mengalami penurunan kinerja yang cukup signifikan. - Gunakan power konektor yang sesuai.
Pada motherboard keluaran terbaru menggunakan konektor yang berbeda dengan yang terdahulu. Oleh karena itu, pasang semua konektor power yang ada sesuai dengan yang terdapat di motherboard, jangan pernah menggabungkan dua power ke dalam satu konektor, karena bisa menyebabkan kerusakan yang fatal. - Pemasangan processor.
Ini adalah bagian yang tersulit dalam pemasangan motherboard. Karena jika Anda salah memasangnya bukan tidak mungkin processor Anda akan rusak. Pada motherboard lama, Anda membutuhkan alat bantu obeng untuk melepaskan pengait heatsink. Dan tak sedikit yang memiliki tingkat kesulitan yang tinggi. Karenanya jika Anda masih menggunakan motherboard dengan socket lama (Socket A, dan socket 478) harus berhati-hati. Pada motherboard sekarang (socket 775, 754, dan 939) bisa dibilang bisa langsung dipasang tanpa harus menggunakan alat bantu obeng. Pengait heatsink jauh lebih mudah dioperasikan, dibanding processor jaman dulu.
 Perkembangan mouse memang sangat pesat. Kali dulu, kita menggunakan mouse masih menggunakan bola sebagai media utamanya, sekarang sudah menggunakan led dan laser untuk mengdapatkan posisi dari kursor. Pada kesempatan kali ini sobatpc dot com akan sedikit sharing mengenai perkembangan mouse komputer, agar setidaknya kita mengetahui perkembangan detail dari mouse yang sering kita gunakan.
Perkembangan mouse memang sangat pesat. Kali dulu, kita menggunakan mouse masih menggunakan bola sebagai media utamanya, sekarang sudah menggunakan led dan laser untuk mengdapatkan posisi dari kursor. Pada kesempatan kali ini sobatpc dot com akan sedikit sharing mengenai perkembangan mouse komputer, agar setidaknya kita mengetahui perkembangan detail dari mouse yang sering kita gunakan.- 1952
Royal Canadian Navy memperkenalkan sebuah sistem penunjuk menggunakan trackball. - 1968
Douglas Engelbart membuat mouse pertama yang terbuat dari kotak kayu dan 2 roda besi. Diperkenalkan pertamakali di sebuah konferensi di San Francisco.

- 1972
Bill English memperkenalkan sebuah sistem baru penunjuk menggunakan sebuah “ball mouse”.
- 1981
Richard Lyon dan Steve Kirsch membuat sebuah mouse yang menggunakan cahaya LED untuk megarahkan kursor.
- 1983
microsoft membuat mouse pertama-nya dengan nama “Green Eyed”.

- 1991
Logitech membuat “MouseMan” dan ini adalah mouse nirkabel dengan menggunakan teknologi RF.

- 1995
Mouse menggunakan terobosan baru yaitu scroll whell. Pada tahun ini Apple juga memperkenalkan multibutton “Mighty Mouse”.


- 2006
Logitech dan Gyration merilis desain dari “air mouse” (Gyroscopic).

- 2008
microsoft memperkenalkan teknologi BlueTrack.



- Sekarang
Mouse dengan teknologi laser 3,5G – 5600 dpi (Gamers Only)
Razer Mamba Black – harga sekitar 1.2 Juta

 Secara sederhana, sebetulnya hanya ada dua pilihan pada BIOS. Membuat sistem yang tercepat atau mau mengutamakan kestabilan. Kenali fungsi-fungsinya, maka Anda akan mendapatkan sebuah sistem yang optimal, hasil kompromi keduanya. Seiring dikarenakan perkembangan komponen PC, sedikit banyak BIOS juga mengalami beberapa perubahan. Terutama hal ini terjadi dikarenakan terus berkembangnya beberapa komponen pendukung utama pada PC. CPU (central processor unit) tentu saja memegang peranan penting, dalam hal ini. Penggunaan CPU berteknologi 64-bit tentunya membutuhkan sebuah fungsi khusus. Demikian juga PCI Express sebagai pengganti slot AGP, dan DDR2 yang menawarkan bandwidth memory yang lebih besar dibanding DDR.
Secara sederhana, sebetulnya hanya ada dua pilihan pada BIOS. Membuat sistem yang tercepat atau mau mengutamakan kestabilan. Kenali fungsi-fungsinya, maka Anda akan mendapatkan sebuah sistem yang optimal, hasil kompromi keduanya. Seiring dikarenakan perkembangan komponen PC, sedikit banyak BIOS juga mengalami beberapa perubahan. Terutama hal ini terjadi dikarenakan terus berkembangnya beberapa komponen pendukung utama pada PC. CPU (central processor unit) tentu saja memegang peranan penting, dalam hal ini. Penggunaan CPU berteknologi 64-bit tentunya membutuhkan sebuah fungsi khusus. Demikian juga PCI Express sebagai pengganti slot AGP, dan DDR2 yang menawarkan bandwidth memory yang lebih besar dibanding DDR.Di Persimpangan Jalan
Sebetulnya, tidak ada setting-an BIOS yang terbaik. Namun kami mencoba memberikan penjelasan, agar Anda dapat membuat setting-an optimal dengan BIOS Anda. Dengan setting BIOS, Anda akan dihadapkan antara dua pilihan. Di sini dimungkinkan untuk lebih memacu komponen-komponen pada PC. Tentu saja dengan sebuah harga yang harus dibayar. Tanpa komponen yang berkualitas juga pendinginan komponen yang memadai, maka Anda hanya akan mendapatkan sebuah sistem yang tidak stabil.
Pilihan Load Fail-Safe Default ataupun yang sejenis, akan memberikan kestabilan terbaik. Sayangnya, pilihan ini tidak mengeluarkan seluruh kemampuan dari yang dimiliki sistem Anda. Diharapkan, setelah membaca ulasan kali ini, Anda dapat lebih meningkatkan kemampuan PC Anda. Melalui setting ulang BIOS. Sesuatu yang mungkin sebagian orang masih takut untuk melakukannya. Dan sebagian lagi masih merasa bingung dengan fungsi-fungsi di dalamnya. Hal ini kami anggap wajar. Mengingat, tidak semua produsen motherboard menyertakan manual yang lengkap dan informatif.
 Bagi anda yang sekarang sedang berencana untuk membeli komputer baru pasti kemungkinan sedang memikirkan bagaimana spesifikasi komputer yang hendak dibeli. Bagi orang awan mungkin memilih spesifkasi yang cocok bukan masalah yang gampang, walaupun hanya dengan datang ke toko komputer pasti juga akan dijelaskan dengan gamblang oleh penjualnya (jika penjualnya ramah tentunya, he…). Tetapi sebagai gambaran awal agar kita tidak terlalu bingung, sobatpc.com kali ini akan sedikit sharing bagaimana menentukan spefisikasi perangkat atau peripheral komputer yang bagus yang patut anda pertimbangkan dalam membelinya.
Bagi anda yang sekarang sedang berencana untuk membeli komputer baru pasti kemungkinan sedang memikirkan bagaimana spesifikasi komputer yang hendak dibeli. Bagi orang awan mungkin memilih spesifkasi yang cocok bukan masalah yang gampang, walaupun hanya dengan datang ke toko komputer pasti juga akan dijelaskan dengan gamblang oleh penjualnya (jika penjualnya ramah tentunya, he…). Tetapi sebagai gambaran awal agar kita tidak terlalu bingung, sobatpc.com kali ini akan sedikit sharing bagaimana menentukan spefisikasi perangkat atau peripheral komputer yang bagus yang patut anda pertimbangkan dalam membelinya.Power Supply:
Upayakan menggunakan PSU yg baik (pure power). Jangan tergiur oleh besarnya watt yg ditawarkan. Ingat : harga tidak pernah bohong! Kalo ada yg menjual case berikut PSU-nya seharga 400 rb dengan iming² PSU nya 450 W (misalnya), lupakan saja. PSU jenis ini cuma ditulisan aja yg 450W, power sebenarnya bisa dapat 250W aja anda sudah beruntung. Kecuali mau merakit komputer low-end dgn mother board VGA On Board dan tidak banyak komponen tambahan, jgn pernah menggunakan PSU murahan bawaan casing.
Upayakan menggunakan PSU yg baik (pure power). Jangan tergiur oleh besarnya watt yg ditawarkan. Ingat : harga tidak pernah bohong! Kalo ada yg menjual case berikut PSU-nya seharga 400 rb dengan iming² PSU nya 450 W (misalnya), lupakan saja. PSU jenis ini cuma ditulisan aja yg 450W, power sebenarnya bisa dapat 250W aja anda sudah beruntung. Kecuali mau merakit komputer low-end dgn mother board VGA On Board dan tidak banyak komponen tambahan, jgn pernah menggunakan PSU murahan bawaan casing.
Komputer bukan seperti mainan mobil²an untuk anak. Kalo mainan, batere drop paling² jalannya jadi pelan dan lampunya redup. Begitu diganti batere baru, jalan normal lagi. Komponen kompi tdk spt itu,kalo tgangan/daya kurang mk dia akan rusak permanen.PSU yg jelek brpotensi merusak komponen lain.Jgn pertaruhkan uang jutaan yg sdh kita keluarkn utk bli CPU menguap bgitu sj krn qt brhemat bbrp ratus ribu utk mmbeli PSU yg bgs.
Prosesor:
Apabila dana trbatas, spek prosesor komputer boleh diturunkn klasnya (kcuali utk kbutuhn pngunaan yg mmang perlu prosesor yg canggih).Komponen ini yg pling gmpng upgrade.Dan kalo qt mngerti sdikit ttg teknis kompi,tdk trlalu sulit utk mmacu (overclock) prosesor agar kinerjanya stara dgn prosesor dgn spek diatasny (yg lbh mhl tentunya). Kelak kalo dirasa kinerja prosesor sdh tdk mmadai utk kebutuhn qt, cukup bli prosesor br yg lbh canggih n jual prosesor bkasnya. Syaratny asal mobonya mndukung aja.
Apabila dana trbatas, spek prosesor komputer boleh diturunkn klasnya (kcuali utk kbutuhn pngunaan yg mmang perlu prosesor yg canggih).Komponen ini yg pling gmpng upgrade.Dan kalo qt mngerti sdikit ttg teknis kompi,tdk trlalu sulit utk mmacu (overclock) prosesor agar kinerjanya stara dgn prosesor dgn spek diatasny (yg lbh mhl tentunya). Kelak kalo dirasa kinerja prosesor sdh tdk mmadai utk kebutuhn qt, cukup bli prosesor br yg lbh canggih n jual prosesor bkasnya. Syaratny asal mobonya mndukung aja.
Motherboard:
Yg pling sulit justru mnentukn pilihan mobo. Komponen komputer ini boleh dikatakn tdk bisa upgrade, krn mengganti mobo biasanya terkadang diikuti dgn mngganti prosesor pula. Kalo sdh bgini mndingan jual kompi yg lama,beli baru.Tips dalam mmilih mobo,blilah mobo dgn chipset kluaran trbaru sesuai kmampuan finansial qt. Chipset trbaru biasanya sdh mndukung prosesor generasi yg akn dtg bserta fitur²nya. 2thn lg, misalnya, kompi qt sdh kdodoran mnangani brbagai aplikasi br,qt tinggal gnti prosesornya aja dgn generasi yg lbh muda.
Yg pling sulit justru mnentukn pilihan mobo. Komponen komputer ini boleh dikatakn tdk bisa upgrade, krn mengganti mobo biasanya terkadang diikuti dgn mngganti prosesor pula. Kalo sdh bgini mndingan jual kompi yg lama,beli baru.Tips dalam mmilih mobo,blilah mobo dgn chipset kluaran trbaru sesuai kmampuan finansial qt. Chipset trbaru biasanya sdh mndukung prosesor generasi yg akn dtg bserta fitur²nya. 2thn lg, misalnya, kompi qt sdh kdodoran mnangani brbagai aplikasi br,qt tinggal gnti prosesornya aja dgn generasi yg lbh muda.
Memory:
Utk saat ini,kapasitas RAM1GB adlh syarat min unt mnjalankn brbagai aplikasi dgn nyaman.Alangkah baiknya bila qt pasang RAM2GB d sistem.Hal yg perlu diperhatikn adlh spek mobonya, apakah sudah mendukung fitur dual channel (hampir smua mobo keluaran br sdh mndukung dual channel,kecuali type trtentu).Dng mobo yg support dual channel,dianjurkan unt mmakai 2keping RAM yg identik.Jd kalo mo pasang memory 1G belilah 2keping @ 512 MB dgn merk yg sama (n kalo bs batch number yg sama).Memang 2 keping @ 512 MB sdikit lbh mahal dibanding 1 kping @ 1 G, tapi layak dibayarkan karena kinerja memory jadi lebih cepat. Tentukan dulu yang pas baru ke toko komputer.
Utk saat ini,kapasitas RAM1GB adlh syarat min unt mnjalankn brbagai aplikasi dgn nyaman.Alangkah baiknya bila qt pasang RAM2GB d sistem.Hal yg perlu diperhatikn adlh spek mobonya, apakah sudah mendukung fitur dual channel (hampir smua mobo keluaran br sdh mndukung dual channel,kecuali type trtentu).Dng mobo yg support dual channel,dianjurkan unt mmakai 2keping RAM yg identik.Jd kalo mo pasang memory 1G belilah 2keping @ 512 MB dgn merk yg sama (n kalo bs batch number yg sama).Memang 2 keping @ 512 MB sdikit lbh mahal dibanding 1 kping @ 1 G, tapi layak dibayarkan karena kinerja memory jadi lebih cepat. Tentukan dulu yang pas baru ke toko komputer.
Optical Drive & Hard Disk:
Belilah Optical Drive ssuai kbutuhan. Kalo mmang membutuhkan untuk menulis data di DVD, maka mau ga mau hrs memakai DVD-RW. Tapi kalo data cukup ditulis di CD,maka DVD combo adalah pilihan yg paling bijak. Apapun kondisinya, DVD drive sudah menjadi keharusan dewasa ini.Sbagian bsr installer aplikasi² br sdh menggunakn format DVD,bukan CD lagi.
Belilah Optical Drive ssuai kbutuhan. Kalo mmang membutuhkan untuk menulis data di DVD, maka mau ga mau hrs memakai DVD-RW. Tapi kalo data cukup ditulis di CD,maka DVD combo adalah pilihan yg paling bijak. Apapun kondisinya, DVD drive sudah menjadi keharusan dewasa ini.Sbagian bsr installer aplikasi² br sdh menggunakn format DVD,bukan CD lagi.
Koneksi untuk Optical Drive n Hardisk sebaiknya mnggunakan yg Serial ATA (SATA).Bbrp mobo keluaran trbaru sdh jarang yg memiliki port IDE/Paralel ATA scara native. Memang biasanya msh trsedia port IDE, tapi itu ditangani oleh 1 chipset khusus yg akan merubahnya mnjadi SATA. Kadang² deteksinya lbh lambat, sekalipun bs brfungsi normal.
Jadi jelilah menentukan spesifikasi komputer yang tepat sebelum memutuskan ke toko komputer.
Cara cek kesehatan harddisk secara cepat dan akurat
0 komentar Diposting oleh Pina PanduPratama di 23.25 Mungkin pernah anda jumpai harddisk yang kelihatanya sehat tetapi ternyata sakit. Dengan melakukan format kadang bisa menyehatkan kembali harddisk anda, tetapi selang beberapa hari harddisk anda kembali kumat lagi sakitnya. Atau mungkin anda juga pernah menjumpai kasus windows yang rusak. Setelah anda install ulang windows tersebut bisa bekerja secara normal. Tetapi selang beberapa hari windows tersebut kembali bermasalah. Jika anda pernah menemui hal tersebut, harddisk komputer tersebut bisa anda curigai. Nah untuk memastikan kerusakan atau kesehatan harddisk teresbut, sobatpc.com akan sharing caranya, yaitu cara untuk mengecek kesehatan harddisk agar didapat hasil yang benar-benar valid dan akurat.
Mungkin pernah anda jumpai harddisk yang kelihatanya sehat tetapi ternyata sakit. Dengan melakukan format kadang bisa menyehatkan kembali harddisk anda, tetapi selang beberapa hari harddisk anda kembali kumat lagi sakitnya. Atau mungkin anda juga pernah menjumpai kasus windows yang rusak. Setelah anda install ulang windows tersebut bisa bekerja secara normal. Tetapi selang beberapa hari windows tersebut kembali bermasalah. Jika anda pernah menemui hal tersebut, harddisk komputer tersebut bisa anda curigai. Nah untuk memastikan kerusakan atau kesehatan harddisk teresbut, sobatpc.com akan sharing caranya, yaitu cara untuk mengecek kesehatan harddisk agar didapat hasil yang benar-benar valid dan akurat.Berikut beberapa langkah yang bisa anda coba untuk melakukan pengecekan terhadap harddisk komputer anda:
Download program HDD Sentinel. Kebetulan yang sobatpc.com sharing adalah yang versi DOS, karena lebih cepat prosesnya dan bisa untuk cek harddisk SATA. File hasil download berbentuk iso, jadi anda bisa langsung burning file tersebut ke CD.
Link HDD Sentinel versi DOS : klik disiniCara Cek harddisk dengan HDD Sentinel :
- Masukkan CD Hdd Sentinel ke CDROOM
- Setting BIOS komputer anda agar CDROM bisa booting di urutan pertama, kemudian simpan dan keluar dari BIOS.
- Kemudian komputer akan langsung booting dari CD dan HDD Sentinel akan langsung melakukan cek harddisk anda.
- Hasil akan langsung terlihat dalam prosentase.
- Health : kalau angkanya di bawah 100%, biasanya harddisk sudah mengalami masalah (mau rusak) dan biasanya windows sudah tidak stabil dan lambat. Jadi anda dapat menyarankan ke konsumen atau diri anda sendiri, untuk segera membackup data dalam harddisk tersebut, karena harddisk sudah rawan rusak dan data bisa hilang. Dan sebisa mungkin harddisk segera diganti dengan yg OK. Harddisk yg bagus kondisi Health : 100%
- Perf : adalah kondisi file simpanan di harddisk tersebut, jadi bukan kondisi fisiknya.
- Power On : menunjukkan berapa lama harddisk itu sudah digunakan.
- Temp : menunjukkan suhu harddisk.
Oya, program hdd sentinel ini dilengkapi juga dengan indikator warna :
Hijau : kondisi bagus.
Kuning : kondisi waspada / kurang bagus.
Merah : kondisi rusak
Kuning : kondisi waspada / kurang bagus.
Merah : kondisi rusak
Demikian cara cek harddisk secara cepat dan akurat, semoga bermanfaat.
 Kalo pada postingan dahulu, sobatpc.com pernah membahas mengenai cara merawat LCD laptop atau notebook, kali ini sobatpc.com akan sharing bagaimana cara merawat monitor LCD. Pada prinsipnya cara merawat kedua perangkat tersebut adalah sama, karena kedua macam jenis LCD tersebut terbuah dari bahan yang sama. Cuma karena fungsi dan tata letaknya yang berbeda, maka sentuhan dalam merawatnya akan sedikit berbeda. Kali ini sobatpc.com akan sedikit sharing kembali tentang cara merawat monitor LCD
Kalo pada postingan dahulu, sobatpc.com pernah membahas mengenai cara merawat LCD laptop atau notebook, kali ini sobatpc.com akan sharing bagaimana cara merawat monitor LCD. Pada prinsipnya cara merawat kedua perangkat tersebut adalah sama, karena kedua macam jenis LCD tersebut terbuah dari bahan yang sama. Cuma karena fungsi dan tata letaknya yang berbeda, maka sentuhan dalam merawatnya akan sedikit berbeda. Kali ini sobatpc.com akan sedikit sharing kembali tentang cara merawat monitor LCDAda beberapa perlakuan khusus untuk LCD monitor dalam hal ini adalah untuk perawatan LCD monitor, berikut ini merupakan beberapa langkah langkahnya :
- Gunakan LCD Seperlunya, Jangan menggunakannya apabila anda tidak perlu-perlu amat dan jangan menggunakannya 24 jam nonstop harus ada waktu jedanya karena setiap barang elektronik ada masa hidupnya (Lifetime). Matikan LCD Monitor anda ketika komputer anda mati, agar menghemat listrik dan juga menjaga LCD Monitor anda tetap awet.
- Gunakan type power listrik yang memiliki grounding, karena bisa meminimalisir kerusakan bila terjadi adanya sambaran petir. Pilihan ini merupakan opsional.
- Lakukan pembersihan secara berkala, minimal 2 minggu 1 kali, agar LCD monitor selalu dalam keadaan jernih dari debu dan kotoran lainnya. Ingat! untuk membersihkannya harus menggunakan kain yang sangat halus yang sudah diolesi cairan khusus pembersih monitor LCD. Bila perlu anda bisa membeli peralatan khusus untuk membersihkan LCD monitor.
- Jangan melakukan kegiatan pembersihan dalam keadaan listrik masih mengalir, cabut semua kabel yang ada pada LCD untuk menghindari hal-hal yang tidak diinginkan. Adanya air yang masuk kedalam rangkaian LCD monitor akan dapat mengakibatkan kerusakan fatal.
- Jauhkan LCD dari hal-hal yang mengandung air seperti air hujan, air minum dsb. Karena semua barang elektronik akan terjadi korsleting arus listrik apabila air masuk kedalam komponen elektronik.
- Jauhkan LCD dari barang-barang yang mengandung magnetik seperti sound system, Persani, Sinyal HP dll. Karena akan berakibat fatal yaitu akan terjadi Noise atau kerusakan yang dapat merusak tampilan pada layar Monitor.
- Simpan LCD ditempat yang strategis dan aman dari jangkauan anak kecil, supaya menghindari LCD anda tidak tersenggol atau menjadi mainan anak kecil.
- Cabut semua kabel yang berhubungan dengan Komputer (termasuk LCD) ketika terjadi hujan yang disertai petir, karena petir bisa menyambar melalui antena TV dan merambat melalui kabel listrik.
- Untuk melindungi layar/screen LCD bisa menggunakan Screen Protector yang fungsinya menghalangi debu masuk kedalam LCD dan juga menjaganya dari segala macam goresan. Ingat lah untuk memilih screen protector yang tidak berbekas apabila dibuka kembali.
- Bila terjadi kerusakan pada LCD monitor anda ,serahkan LCD kepada ahlinya. Jangan membongkarnya sendiri tanpa didampingi oleh orang ahli dibidang elektronik. Modul LCD monitor termasuk komponan yang mudah rusak. Service LCD Monitor anda ke Service center untuk menjamin perbaikan yang baik dan benar.
Semoga artikel tentang Perawatan LCD Monitor ini bermanfaat.
Label: Cara merawat monitor LCD
 Perkembangan harddisk memang sangat pesat. Tetapi pesatnya perkembangan harddisk tersebut tidak sepesat interfacenya. Interface harddisk sampai saat inipun masih bisa dihitung dengan jari, yaitu ATA, SATA dan SCSI. Tetapi walaupun tidak begitu cepat perkembangannya, teknologi SATA ternyata mempunyai perbedaan performa yang cukup signifikan baik itu dari segi interface kabel yang digunakan maupun kecepatan yang dimilikinya. Selain itu apa saja perbedaan ATA dengan SATA. Kali ini sobatpc.com akan sharing untuk anda.
Perkembangan harddisk memang sangat pesat. Tetapi pesatnya perkembangan harddisk tersebut tidak sepesat interfacenya. Interface harddisk sampai saat inipun masih bisa dihitung dengan jari, yaitu ATA, SATA dan SCSI. Tetapi walaupun tidak begitu cepat perkembangannya, teknologi SATA ternyata mempunyai perbedaan performa yang cukup signifikan baik itu dari segi interface kabel yang digunakan maupun kecepatan yang dimilikinya. Selain itu apa saja perbedaan ATA dengan SATA. Kali ini sobatpc.com akan sharing untuk anda.Meskipun keduanya berbeda, bukan berarti saling menjatuhkan. Justru sebaliknya, keduanya saling memberikan dukungan. ATA dengan Serial ATA-nya dan SCSI dengan Serial Attached SCSI-nya, di masa yang akan datang siap melakukan kolaborasi yang sudah dinantinantikan server Anda.
SATA
SATA adalah singkatan dari Serial ATA. Selama ini apa yang disebut ATA merupakan transmisi paralel. Oleh sebab itu, dengan keluarnya Serial ATA, ATA yang ada sebelumnya disebut juga Paralel ATA.
Perbedaan yang sangat mencolok antara Paralel ATA dengan Serial ATA adalah penampilan kabel keduanya. Jika Paralel ATA memiliki kabel yang sangat lebar, sebaliknya lebar kabel Serial ATA hanya 8 mm saja. Jauh lebih kecil dibandingkan kabel Paralel ATA. Panjang kabel pun berbeda, maksimal panjang kabel Paralel ATA hanya 45 cm. Serial ATA mampu melakukan transmisi dengan panjang kabel sampai 1 meter.
Setiap satu kabel Serial ATA hanya dapat digunakan untuk koneksi satu buah perangkat saja. Sehingga bandwidth transmisi dapat lebih maksimal pada Serial ATA dibandingkan Paralel ATA. Bila port yang disediakan motherboard tidak mencukupi, maka Anda dapat menggunakan SATA Expander.
Pada versi Serial ATA yang pertama yaitu SATA 1.0, kecepatan maksimal transmisi adalah 150 MB/detik. Kecepatan ini meningkat pada versi SATA II yang diluncurkan tahun 2004 lalu, yaitu mencapai 300 MB/detik. Dan rencananya pada tahun 2007, akan ditingkatkan lagi menjadi 600 MB/ detik.
Selain berbeda kabel data dengan ATA, SATA juga menggunakan kabel power yang berbeda dengan ATA. Bentuk kabelnya hampir sama dengan kabel data, hanya saja lebih panjang sedikit.
Bila Anda memiliki harddisk ATA, namun ingin menggunakan transmisi SATA, maka Anda dapat memasangkan SATA adapter pada harddisk (seperti terlihat pada gambar). SATA harddisk juga dapat dihubungkan ke Serial Attached SCSI controller untuk kemudian berkomunikasi dengan menggunakan sistem Serial Attached SCSI. Sebaliknya, perangkat Serial Attached SCSI tidak dapat dipasangkan pada SATA controller.
SAS
SAS merupakan singkatan dari Serial-Attached SCSI. Sesuai namanya, SAS adalah SCSI yang terpasangkan secara paralel. Oleh sebab itu, interface SAS adalah point to point. SAS merupakan versi SCSI yang lebih baik dari yang sebelumnya, yang terpasang secara paralel atau yang kini disebut juga Paralel SCSI. SAS mengatasi degradasi bandwidth yang dialami oleh Paralel SCSI pada signal rate yang tinggi. Dari segi ukuran, keduanya memiliki pin yang juga berbeda. Pin SAS lebih kecil dibandingkan Paralel SCSI, hal ini membuat SAS dapat juga digunakan pada harddisk yang lebih kecil, seperti 2,5 inci drive yang digunakan untuk harddisk notebook.
SAS mulai dikembangkan oleh SAS Working Group pada tahun 2001. Working group ini sendiri terdiri dari beberapa perusahaan komputer raksasa, seperti IBM, HP, Maxtor, Seagate, dan LSI Logic.
Kecepatan yang dimiliki oleh SAS adalah 300 MB/detik. Lebih kecil memang dari SCSI Ultra 320 yang terbaru, yang mampu melakukan transmisi dengan kecepatan 320 MB/detik. Hanya saja, satu kelebihan yang sangat signifikan dari SAS adalah transmisi dilakukan dengan full duplex, sedangkan SCSI Ultra 320 adalah transmisi half duplex. Artinya, transmisi SAS dilakukan secara dua arah sekaligus, sedangkan SCSI Ultra 320 searah secara bergantian.
Tidak hanya itu saja, SAS dapat melakukan transmisi multilink yang dapat digunakan untuk meningkatkan bandwidth-nya multilink pada SAS dapat dilakukan 1x, 2x, 3x, sampai 4x. Ini artinya, kecepatan transmisi dengan SA dapat ditingkatkan 4×300 MB/detik, yaitu 1200 MB/detik.
SAS yang mampu digunakan untuk mendukung 16256 perangkat sekaligus, pada tahun 2010 diharapkan dapat melakukan transmisi dengan kecepatan 1,25 GB/detik, empat kali lipat lebih dari kecepatannya saat ini.
Yang Mana?
Bagaimana? Apa yang akan Anda pilih. Masing-masing transmisi memiliki kelebihan dan kekurangannya. Sebaiknya Anda melihat kembali kebutuhan yang akan digunakan.
Jika untuk digunakan pada server, tidak ada salahnya melirik SCSI atau SAS. Atau dengan menggunakan perangkat SATA yang lebih murah dari SAS, kemudian menghubungkannya ke SAS controller.
Tetapi jika hanya akan digunakan untuk komputer personal, menggunakan ATA tidak terlalu menjadi masalah. Meskipun saat ini sudah semakin banyak harddisk yang menggunakan SATA dan sudah semakin banyak pula motherboard yang menyediakan koneksinya.
 Komputer yang sering restart sendiri memang sangat menjengkelkan, apalagi jika kita sedang bergelut dengan pekerjaan yang penting dan diburu dengan waktu, pastinya sangat menjengkelkan. Dalam hal teknis banyak sekali hal yang bisa menyebabkan komputer restart sendiri, baik itu dari masalah hardware maupun software. Kali ini sobatpc.com akan sharing mengenai penyebab komputer sering restart sendiri dan bagaimana mengatasinya. Dengan mengetahui penyebabnya, setidaknya kita bisa mencoba untuk memperbaiki komputer kita sebelum membawanya ke jasa service komputer.
Komputer yang sering restart sendiri memang sangat menjengkelkan, apalagi jika kita sedang bergelut dengan pekerjaan yang penting dan diburu dengan waktu, pastinya sangat menjengkelkan. Dalam hal teknis banyak sekali hal yang bisa menyebabkan komputer restart sendiri, baik itu dari masalah hardware maupun software. Kali ini sobatpc.com akan sharing mengenai penyebab komputer sering restart sendiri dan bagaimana mengatasinya. Dengan mengetahui penyebabnya, setidaknya kita bisa mencoba untuk memperbaiki komputer kita sebelum membawanya ke jasa service komputer.Penyebab Komputer sering restart antara lain :
- Komputer sering restart karena Processor overheating (terlalu panas).
Cara cek processor yang overheating (terlalu panas) :- Melihat kondisi temperatur pada menu Hardware Monitor di BIOS
- Menggunakan program monitoring temperatur seperti misalnya CPUID Hardware Monitor
- Mengecek secara manual yaitu dengan membuka casing CPU dan meraba sendiri temperatur pada bagian Pendingin (Cooler) Processor.
- Putaran kipas / fan pendingin Processor yang sudah menurun (putaran pelan).
- Menumpuknya debu pada sirip-sirip Pendingin Processor, ini adalah hal yang sering terjadi terutama apabila ruangan tempat penyimpanan komputer berdebu.
- Sudah keringnya atau bahkan tidak adanya thermal paste yang merekatkan antara Processor dan Pendinginnya.
- Kondisi ruangan tempat penyimpanan komputer yang memang panas.
- Bersihkan debu yang terdapat dalam Casing CPU dan Pendingin Processor secara berkala dengan kuas kecil atau gunakan blower jika ada.
- Lapisi ulang processor dengan thermal paste, sebelumnya buang / kerik thermal paste kering yang nempel di processor / pendinginnya.
- Tempatkan komputer di ruangan yang tidak terlalu panas (lebih baik ber-AC), gunakan kipas tambahanan jika perlu
- Gunakan program monitoring temperatur, misalnya CPUID Hardware Monitor untuk mengetahui secara dini kondisi overheat pada Processor.
- Komputer sering restart karena Power Supply yang kekurangan daya.
Kurangnya daya Power Supply dapat menyebabkan komputer sering restart. Penyebab power suply kurang daya adalah menurunnya putaran kipas atau matinya Kipas power supply, sehingga terjadi overheat pada komponen Power Supply itu sendiri. Apabila anda merasa curiga dengan performa Power Supply yang terpasang sebaiknya ganti dulu bagian power Supply ini dengan Power Supply yang terbukti berfungsi baik. Semakin besar daya / watt power suply semakin bagus. - Komputer sering restart karena VGA Card rusak
Komputer sering restart sendiri juga bisa terjadi karena rusaknya bagian VGA Card yang terpasang pada slot AGP atau PCI. Biasanya VGA Card yang rusak akan terasa cepat panas pada bagian pendinginnya, selain itu tampilan gambar pada layar monitorpun menjadi rusak. Untuk itu apabila komputer Anda sering restart ada baiknya juga untuk mengecek komponen tersebut. - Komputer sering restart karena Hardisk bad sector
Sebuah hardisk yang rusak atau bahkan terdapat bad sector didalamnya dapat menjadi penyebab komputer menjadi hang, muncul pesan bluescreen of deadth atau komputer ga bisa booting dan me-restart terus. Untuk mencegah kerusakan sekaligus memperbaiki hardisk tersebut kita bisa menjalankan program scandisk/checkdisk, men-defrag hardisk secara teratur dan pastikan selalu mematikan komputer dengan menekan tombol shutdown. - Komputer sering restart karena RAM rusak
RAM yang rusak juga bisa menyebabkan komputer sering restart, hal ini pernah saya alami beberapa waktu yang lalu. Saat itu komputer selalu restart ketika dinyalakan meskipun saya telah memastikan tidak ada masalah dengan hardware yang lain, komputer tetap tidak bisa booting dan selalu restart meskipun masuk ke windows safe mode. Saya kemudian mengganti RAM yang terpasang, dan akhirnya komputer bisa berjalan normal kembali.
Demikian cara service komputer yang sering restart. Semoga bermanfaat.
 Monitor merupakan alat keluaran cari komputer yang mempunyai peranan yang sangat penting. Tanpa perangkat ini, kita tidak akan mungkin bisa bekerja dengan komputer. Oleh karena itu minimal kita harus sedikit memahami istilah-istilah dalam monitor. Terlebih jika kita hendak membeli monitor, maka kita harus paham spesifikasi monitor yang hendak dibeli. Kali ini sobatpc.com akan sharing beberapa istilah yang sering digunakan pada monitor.
Monitor merupakan alat keluaran cari komputer yang mempunyai peranan yang sangat penting. Tanpa perangkat ini, kita tidak akan mungkin bisa bekerja dengan komputer. Oleh karena itu minimal kita harus sedikit memahami istilah-istilah dalam monitor. Terlebih jika kita hendak membeli monitor, maka kita harus paham spesifikasi monitor yang hendak dibeli. Kali ini sobatpc.com akan sharing beberapa istilah yang sering digunakan pada monitor.VGA
Singkatan dari video graphics array, menampilkan dalam resolusi 640×480 pixel.
SVGASingkatan dari video graphics array, menampilkan dalam resolusi 640×480 pixel.
Singkatan dari supervideo graphics array, menampilkan dalam resolusi 800×600 pixel
SXGA
Singkaran dari superextended graphics array, menampilkan dalam resolusi 1.280×1.024 pixel.
UXGA
Singkatan dari ultraextended graphics array, menampilkan dalam resolusi 1.600×1.200 pixel.
Display Size
Lebar antar sudut diagonal layar display, biasanya dalam satuan inchi. Panjang diagonal yang diukur termasuk bagian layar yang tersembunyi di balik frame atau bezel. Berbeda dengan viewable size/screen, yang hanya mengukur lebar diagonal untuk layar yang terlihat.
Resolution
Menggambarkan jumlah pixel yang ditampilkan dalam perhitungan dua dimensi. Sebagai contoh resolusi 1.280×1.024 pixel, artinya pixel yang ditampilkan sebanyak 1.024 baris dan 1.280 kolom.
Native Resolution
Menyatakan jumlah pixel maksimal yang dapat ditampilkan oleh display tersebut. Dengan setting display pada
native resolution, sebuah display akan menghasilkan tampilan yang paling optimal. Ini hanya berlaku untuk LCD atau plasma.
Refresh Rate
Angka frekuensi (Hz) gambar ditampilkan pada layar display. Istilah ini mengacu pada teknologi CRT, di mana electron gun menghasilkan tampilan pada layar depan tabung CRT. Refresh rate menyatakan berapa sering dalam satu detik tampilan digambarkan pada layar oleh electron gun.
Pixel
Picture Element, elemen terkecil citra digital yang bisa dilihat dengan mata. Sensor citra secara fi sik (dua dimensi) dibuat dari rangkaian ribuan sel yang peka cahaya. Tiap sel disebut pixel, bagi monitor atau display komputer, pixel adalah titik-titik cahaya yang membentuk suatu objek pada layar komputer. Semakin banyak jumlah pixel dalam suatu citra, semakin besar resolusi spasial citra tersebut.
 Power supply ATX merupakan Power supply generasi terakhir yang pernah ada. Power supply ATX ini mulai dikeluarkan pada saat komputer generasi pentium III. Power supply ATX ini mempunyai kelebihan tersendiri, yaitu adanya fitur shutdown, maksudnya Power supply ini akan mati ketika penggunakan menggunakan opsi shutdown pada komputer. Power supply ATX ini mempunyai banyak sekali konektor, yang masing-masing memiliki fungsi tersendiri dan juga mempunyai besar tegangan yang berbeda-beda. Konektor apa saja yang disediakan oleh Power supply ATX ini ? Sobatpc.com akan sharing untuk anda
Power supply ATX merupakan Power supply generasi terakhir yang pernah ada. Power supply ATX ini mulai dikeluarkan pada saat komputer generasi pentium III. Power supply ATX ini mempunyai kelebihan tersendiri, yaitu adanya fitur shutdown, maksudnya Power supply ini akan mati ketika penggunakan menggunakan opsi shutdown pada komputer. Power supply ATX ini mempunyai banyak sekali konektor, yang masing-masing memiliki fungsi tersendiri dan juga mempunyai besar tegangan yang berbeda-beda. Konektor apa saja yang disediakan oleh Power supply ATX ini ? Sobatpc.com akan sharing untuk anda- Konektor 20/24 pin ATX Motherboard.

Digunakan untuk mensuplly tegangan ke motherboard. Pada Motherboard versi lama digunakan Konektor ATX 20 pin, sedangkan Motherboard yang sekarang / terbaru sudah menggunakan konektor ATX yang 24 pin. Untuk konektor ATX 24 pin pada dasarnya merupakan konektor ATX 20 pin ditambah dengan konektor 4 pin, sehingga kedua konektor ini bisa digabungkan atau dilepas sesuai dengan motherboard yang kita pakai. - ATX 4 pin connector

Digunakan sebagai penyedia supply tegangan untuk Processor kelas Intel Pentium IV. Jadi pada Pentium 4 kebawah, konektor ini tidak perlu digunakan. - 4 Pin Peripherial Power Connector / Molex Connector

Digunakan sebagai supply tegangan untuk berbagai hardware seperti Hardisk IDE, CD ROM Drive dan Kipas Casing komputer. - SATA Power Connector
 Digunakan untuk mensupply tegangan untuk komponen hardware yang menggunakan interface SATA seperti Hardisk SATA dan CD/DVD ROM SATA.
Digunakan untuk mensupply tegangan untuk komponen hardware yang menggunakan interface SATA seperti Hardisk SATA dan CD/DVD ROM SATA. - Floppy Drive Connector / Berg Connector

Konektor ini khusus digunakan untuk Floppy Drive atau pun external audio card. Karena penggunaan Floopy Drive sekarang sangat jarang, maka konektor ini jarang digunakan. - 6 pin PCI-E connector

Konektor ini digunakan untuk memberikan tegangan pada yang terdapat pada beberapa graphic Card yang menggunakan slot PCI Express.
Sedangkan nilai tegangan untuk masing-masing warna adalah sebagai berikut :
- Merah = +5 Volt
- Kuning = +12 Volt
- Orange = +3,3 Volt untuk RAM dan slot PCI
- Ungu = +5 Volt sebagai power standby untuk motherboard
- Putih = -5 Volt
- Biru = -12 Volt
- Hijau = berfungsi sebagai Power Switch ON
- Hitam = Ground
 Sebelum membeli harddisk kita harus paham terlebih dahulu spesifikasi harddisk yang hendak dibeli. Karena spesifikasi harddisk tersebut yang nantinya akan mempengaruhi performa dari komputer kita. Harddisk dengan spesifikasi bagus selain akan bagus diperforma juga biasanya akan lebih awet. Jadi sebelum membeli harddisk, tentukan dulu spesifikasi yang hendak dibeli. Apa saja spesifikasi harddisk yang perlu diutamakan ? Kali ini sobatpc.com akan sharing tentang spesifikasi harddisk yang perlu diperhatikan dalam membeli harddisk.
Sebelum membeli harddisk kita harus paham terlebih dahulu spesifikasi harddisk yang hendak dibeli. Karena spesifikasi harddisk tersebut yang nantinya akan mempengaruhi performa dari komputer kita. Harddisk dengan spesifikasi bagus selain akan bagus diperforma juga biasanya akan lebih awet. Jadi sebelum membeli harddisk, tentukan dulu spesifikasi yang hendak dibeli. Apa saja spesifikasi harddisk yang perlu diutamakan ? Kali ini sobatpc.com akan sharing tentang spesifikasi harddisk yang perlu diperhatikan dalam membeli harddisk.- Tipe hardisk Merupakan spesifikasi hardisk yang pertama kita lihat. Untuk tipe hardisk ini ada bermacam-macam seperti ATA (IDE), SATA, SCSI dan SAS.
- Kapasitas hardisk
Kapasitas hardisk adalah ukuran penyimpanan sebuah hardisk. Kapasitas hardisk merupakan spesifikasi hardisk kedua yang harus kita lihat ketika membeli sebuah hardisk. Saat ini kapasitas hardisk yang tersedia dipasaran adalah 80 GB, 160 GB, 250 Gb, 500 GB dan 1 TB. - Form Factor
Spesifikasi hardisk yang ketiga adalah form factor, form factor merupakan ukuran fisik sebuah hardisk yang dilambangkan dengan garis tengah platter yang digunakan. Pada saat ini dikenal 2 macam form factor hardisk, yaitu ukuran 3,5 inchi dan 2,5 inchi. - Kecepatan putaran hardisk
Kecepatan hardisk pada dasarnya merupakan ukuran kecepatan platter hardisk untuk melakukan satu putaran dalam satu menit sehingga dinyatakan dengan Rotation Per Minute (RPM). Semakin tinggi putaran ini berarti konerja hardisk semakin baik. - Cache buffer
Spesifikasi hardisk yang terakhir yang dapat kita lihat dalam memilih sebuah hardisk adalah cache buffer. Cache buffer merupakan memeri yang diintegrasikan didalam sebuah hardisk. Cache buffer berfungsi untuk menyimpan data yang sring diminta oleh RAM, sehingga tidak perlu di ambil dari platter. Semakin besar cache buffer ini berarti transfer data akan lebih cepat sehingga kinerja hardisk juga akan meningkat.
;;
Subscribe to:
Postingan (Atom)
Recent Post
kurs mata uang
Labels
- 10 Penyebab kerusakan komputer (1)
- 10 Tips agar komputer menjadi lebih sehat (1)
- Baterai CMOS (1)
- Blank Screen (1)
- Cakram keras (Hardisk) (1)
- Cara agar harddisk awet (1)
- Cara agar PSU komputer awet (1)
- Cara aman overclock komputer (1)
- Cara cek kesehatan harddisk secara cepat dan akurat (1)
- Cara membedakan harddisk refurbished dan Original (1)
- Cara memilih prosesor dan motherboard serta cara merakitnya (1)
- Cara Memperbaiki Mouse Yang Rusak (1)
- Cara mendiagnosa komputer blank atau mati total (1)
- Cara menentukan spesifikasi komputer (1)
- Cara mengatasi keyboard dan mouse yang tidak terdeteksi (1)
- Cara Mengatasi Komputer yang Sering Hang (1)
- Cara mengatasi laptop yang terkena air (1)
- Cara mengatasi monitor mati karena resolusi terlalu tinggi (1)
- Cara mengoptimalkan BIOS Komputer (1)
- Cara merawat monitor LCD (1)
- Cara Mudah Memperbaiki motherboard Komputer (1)
- Cara mudah meredam bunyi kipas dalam komputer (1)
- Cara Paling Mudah Untuk Mempercepat Komputer (1)
- Cara sederhana memperbaiki Power Supply Rusak (1)
- Cara sederhana mengetahui kualitas keyboard (1)
- Cara Terbaik Membersihkan PC Anda (1)
- CPU (1)
- dan jenis-jenis Jumper Pada Komputer (1)
- Definisi (1)
- Harddisk enclosure USB 3.0 (1)
- harddisk portable (1)
- input device (1)
- Istilah-istilah dalam monitor (1)
- Jenis Chipset Motherboard dan Fungsinya (1)
- Jenis-jenis BIOS (1)
- Jenis-Jenis Hard Disk (1)
- JENIS-JENIS RAM (1)
- Macam-macam konektor power supply ATX (1)
- Macam-macam tipe harddisk (1)
- Mengenal bagian-bagian Komputer (1)
- Mengenal jenis-jenis komputer (1)
- Mengenal spesifikasi harddisk (1)
- netbook dan notebook (1)
- Output device (1)
- Pengertian Komputer (1)
- Penyebab komputer sering restart sendiri (1)
- Peranan (1)
- Perbedaan antara teknologi ATA dengan SATA (1)
- Perbedaan laptop (1)
- Prinsip kerja kartu VGA (1)
- Process device (1)
- Sejarah Komputer (1)
- Sejarah perkembangan mouse komputer (1)
- Seputar partisi harddisk (1)
- Tentang Slot AGP komputer (1)
- Tips Cara menghemat energi listrik pada Komputer dan Laptop (1)
- Tips dan panduan dalam memilih sebuah komputer (1)